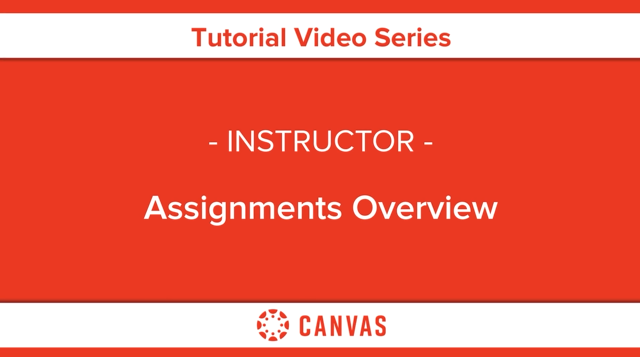Search
By topic
Interface & Navigation
Settings
Class Administration
| The Course
Communication
Learning Design & Analytics
| Student Work
Marking & Grading
External Tools
|
List
Course grade
- View average course grade analytics in an interactive chart graph in New Analytics
- View average course grade analytics in a data table in New Analytics
- Compare the course average chart graph with an assignment, section, or student filter in New Analytics
- Compare the course average data table with an assignment, section, or student filter in New Analytics
Weekly online activity
- View weekly online activity analytics in an interactive chart graph in New Analytics
- View weekly online activity analytics in a data table in New Analytics
- Compare the weekly online activity chart graph with a section or student filter in New Analytics
- Compare the weekly online activity data table with a section or student filter in New Analytics
Reports
Online attendance
Students
Message students
- Send a message to all students based on specific course criteria in New Analytics
- Send a message to all students based on specific course participation criteria in New Analytics
- Send a message to an individual student based on specific course participation criteria in New Analytics
- Send a message to an individual student in New Analytics
Related
Announcements Redesign
Announcements Redesign basics
Announcements Redesign further topics
Introduction to Assignments
- Use the Assignments Index Page
- Canvas Assignment vs Canvas Activity
- Assignment types
- Assignment due dates vs availability dates
- Submission attempts - limited or unlimited
Setup
- Create an online assignment
- Create an assignment
- Add or edit details in an assignment
- Add or edit points for an assignment
- Limit submission attempts for an assignment
- Publish or unpublish an assignment
Manage
- Bulk update due dates and availability dates
- Move or reorder an assignment
- Delete an assignment
- Duplicate an assignment
- Copy an assignment to another course
- Send an assignment to another instructor
- View differentiated assignments with different due dates in a course
- Download all student submissions for an assignment
- Upload all student submissions for an assignment
Assignment Groups
- Add an assignment group in a course
- Create an assignment shell in an assignment group
- Move or reorder an assignment group
- Weight the final course grade based on assignment groups
- Create rules for an assignment group
External tools
- Add an assignment using an external app
- Import SCORM files as an assignment
- Create a cloud assignment with a Microsoft Office 365 file
- Create a cloud assignment with a Google Drive file (not available)
- Set up an assignment to be sent to my institution's student information system (SIS) (may not be available in NUS)
Related tools
Assign an Assignment to:
Mark & grade
- Grading and commenting using SpeedGrader
- Enable anonymous instructor annotations in student submissions
- Add a grading scheme to an assignment
- Add an assignment that includes anonymous grading
- Exclude an assignment from the course's final grades
- Add a moderated assignment to be graded by multiple reviewers
- Give extra credit in a course
Peer Review
- Use peer review assignments in a course
- Create a peer review assignment
- Manually assign peer reviews for an assignment
- Automatically assign peer reviews for an assignment
- View student peer review comments
Related queries
Scheduler (appointments)
- Add a Scheduler appointment group in a course calendar
- View or edit a Scheduler appointment group in a course calendar
- Remove students from a Scheduler appointment in a course calendar
View or subscribe to calendar feeds
- View the Calendar iCal feed to subscribe to an external calendar
- Subscribe to the Calendar feed using Google Calendar
- Subscribe to the Calendar feed using Outlook
- Subscribe to the Calendar feed using Outlook.com
Related queries
Course
- Use the Course Setup Checklist
- Use the Canvas course setup tutorial
Create a new course from the Dashboard(not end user accessible in NUS)Delete a course(not end user accessible in NUS)- Publish a course
- Conclude a course at the end of a term
- Different states of a Canvas course
Blueprint courses
- Manage content for a course associated with a blueprint course
- Lock course objects in a blueprint course
- Sync course content in a blueprint course
- View the sync history for a blueprint course
- View the blueprint sync information for a course associated with a blueprint course
Additional information
Related
Canvas content imports/exports
- Copy a Canvas course into a new course shell
- Copy content from another Canvas course using the Course Import tool
- Import a Canvas course export package
- Export a Canvas course
- Select specific content as part of a course import
- Adjust events and due dates in a course import
- View the status of current and prior course imports
Import from other Learning Management Systems and sources:
- Common Cartridge into Canvas
- Bb Vista/CE, WebCT 6+ into Canvas
- Moodle into Canvas
- Angel into Canvas
- Blackboard 6/7/8/9 into Canvas
- Desire 2 Learn (D2L) into Canvas
- Thin Common Cartridge files as separate modules
Related
Course home page
Choose a Course home page. Display:
- the Course Activity Stream
- a Page from Pages
- the Course Modules
- the Assignments list
- the Syllabus
Course activity stream
Course Navigation
Microsoft Immersive Reader
Related
Course Settings & Course Details
- Use course settings
- Set details for a course
- Add an image to a course card in the Dashboard
- Change a course name and course code
- Set a time zone
- Change the start and end dates
- Restrict student access before or after the course dates
- Change the language preference
- Enable SpeedGrader to launch filtered by student group (for large courses)
- Grading schemes
- Customize visibility options for a course
- Customize visibility options for course content
- Set a Creative Commons license
- Include a course in the Public Course Index
- Set a course format
- Change the format of a course ePub export file
- Allow course content to be exported as an offline HTML file
Course Details - more options
- Enable course self-enrollment with a join code or secret URL
- Show recent announcements in the Course Home Page
- Hide totals in my students' grade summaries
- Hide grade distribution scoring details from students
- Hide sections from students on the People page
- Disable announcement replies for an entire course
Sidebar settings
- View a course as a test student using Student View
- View course statistics
- Reset course content (not available for official modules)
- Validate links
Sections
- Add a section to a course
- Change the start and end dates for a course section
- Change the name of a course section
- Delete a course section
- View enrollments in a course section
- Remove an enrollment from a course section
- Cross-list a section in a course
- De-cross-list a section in a course
Navigation
Apps
Only apps which have been approved under NUS Cloud Policy will be made available in the App Center.
- Refer to External Apps (LTI)
Feature Options
Other Course settings
- Use an elementary-level theme
- Sync course data in Canvas with Microsoft Teams
- Access the Canvas beta environment
- NUS URL to be added
- Access the Canvas test environment
- NUS URL to be added
Related
Discussions
- Use the Discussions Index Page
- Create a discussion
- Create a group discussion
- Duplicate a discussion
- Publish or unpublish a discussion
- Copy a discussion to another course
- Send a discussion to another instructor
- Edit a discussion
- Delay posting a discussion until a specified date
- Move or reorder a discussion
- Subscribe to a discussion
- Pin a discussion
- Close a discussion for comments
- Delete a discussion
- Enable a podcast feed for a discussion
Discussion replies
- Reply to a discussion
- View and sort discussion replies
- Change discussion settings to manually mark discussion replies as read
- Mark discussion replies as read or unread
- Like a reply in a discussion
- Require students to reply to a course discussion before they see other replies
- Edit or delete student discussion replies
- Attach a file to a discussion reply
- Link to a YouTube video in a discussion reply
- Embed an image in a discussion reply
Manage student actions
Allow students to:
- Create a course discussion
- Attach files to a course discussion
- Edit and delete their own discussion posts
- Like replies in a discussion
Graded discussions
- Assign a graded discussion to:
- Grade a graded discussion in SpeedGrader
Peer review discussions
- Use peer review discussions
- Create a peer review discussion
- Manually assign peer reviews for a discussion
- Automatically assign peer reviews for a discussion
Graded discussion via SIS
- Set up a graded discussion to be sent to my institution's student information system (SIS) (may not be available in NUS)
Discussions Redesign
Discussions Redesign
- Use Discussions Redesign
- Create a discussion using Discussions Redesign
- Publish or unpublish a discussion in Discussions Redesign
- View a discussion thread in Discussions Redesign
- Subscribe to a discussion in Discussions Redesign
- View a rubric for a discussion in Discussions Redesign
- Allow students to create anonymous course discussions
Replies to discussions in Discussions Redesign
Files
Set usage rights and user access for a course file (not available in NUS)
Set usage rights and user access for a course file folder (not available in NUS)
Usage rights and user access refer to copyright information/status of the files/folders in Canvas.
It does not refer to permissions i.e. who in the course can access the file/folder.
Getting started
- Log in to Canvas (NUS login differs, sign in via SSO)
- Log out of Canvas
- Use the Canvas Welcome Tour
- Use the Training Services Portal
- Get help with Canvas
Global Navigation
Gradebook interface
- Use the Gradebook
- Use grading periods in a course
- Use the icons and colours
- Change the color for a grading status
- Use the Total column
- Use the Notes column
- Arrange columns
- Filter columns and rows
- Sort and display student data
- Sort an individual assignment column
- Create assignment columns for non-submission assignments
Enter, edit, import, export
- Enter and edit grades
- Enter grades for an individual assignment as a specific grading type
- Change the status of a submission
- Override a student's final grade
- Import grades
- Export grades
Download and upload student submissions
Learning Mastery / Outcomes
- Use the Learning Mastery Gradebook to view outcome results in a course from the Gradebook
- View outcomes or student results individually in the Learning Mastery Gradebook from the Gradebook
Related queries
View
- View assignments or students individually
- View total scores as if all ungraded assignments were given zero grades
- View grades for inactive or concluded student enrollments
- View the Unpublished Assignments column
- View the Split Student Names column
- View the history of all grading changes
- View a student's Grades page in a course from the Gradebook
Post, hide, publish
- Post grades for an assignment
- Hide grades that were previously posted
- Publish final grades for a moderated assignment
Policies
- Use posting policies in a course
- Select a grade posting policy for a course
- Select a grade posting policy for an assignment
- Apply a Missing Submission policy
- Apply a Late Submission policy
- Curve grades
- Set a default grade for an assignment
Feedback to students
SpeedGrader
Groups
- View all groups
- Automatically assign students to groups
- Manually assign students to groups
- Assign a student leader to a group
- Move a student into a different group
- Message students who have not signed up for a self sign-up group
- Prevent students from switching groups in self sign-up groups
- Allow students to create their own student groups
- View content and student activity within a group
Modules
- Use the Modules Index Page
- Add a module
- Edit a module
- Publish or unpublish a module
- Duplicate a module
- Copy a module to another course
- Send a module to another instructor
- Lock a module
- Delete a module
- Move or reorder a module
- Add prerequisites to a module
- Add requirements to a module
- Use modules to view the progress of students
Mastery Paths (MasteryPaths)
Module items
- Add course content as module items
- Edit module items
- Add a quiz as a module item
- Add a text header as a module item
- Add an external tool as a module item
- Add an external URL as a module item
- Duplicate a module item
- Copy a module item to another course
- Send a module item to another instructor
- Remove module items
- Move or reorder a module item
Other
Related queries
Outcomes
- Use the outcomes page
- Create an outcome
- Import outcomes
- Edit or delete an outcome
- Move outcomes
- Create custom course outcome names for students
- Align an outcome with a question bank
- Find an existing outcome to add
- Find Learning Standards to add to a course-level outcome
- View all aligned items and artifacts within an outcome
- View the outcomes results report for an individual student
Improved Outcomes Management
Improved Outcomes Management
People
- Use the People page
- Add users to a course
- Resend student invitations to a course
- View a context card for a student
- View a user's profile
- Record the last day a user attended a course
- Limit a user to only interact with other users in the same course section
- Edit user roles
- Course user roles in NUS
- View a summary of all my student interactions
- View my course interactions with an individual student
- View the course access report for an individual user
- View registered services for all users
Enrollments
- View user details for an enrollment
- Edit sections for an enrollment
- Deactivate an enrollment
- Conclude an enrollment
- Restore a concluded enrollment
- View concluded enrollments
- Remove an enrollment
Observers and students
Related queries
Profile
Not applicable to NUS users
User Settings
- Change the language preference
- Set a time zone
- Merge my user account with an account using the same email address
- View course content offline as an ePub file
- Manage content shared to me from other users
- Manage API access tokens
- What feature settings can I enable?
- Manage new features
- Manage confetti animations
- Enable the high contrast user interface
Quizzes
- Use the Quizzes Index Page
- Publish or unpublish a quiz
- What quiz types can I create in a course?
- What options can I set in a quiz?
- Import quizzes from QTI packages
- Create a quiz with individual questions
- Create a quiz with a question group to randomize quiz questions
- Create a quiz by finding questions in a question bank
- Create a quiz with a question group linked to a question bank
- Create a quiz where students only see one question at a time
- Link course content to a quiz question
- Reorder questions or question groups in a quiz
- Make a quiz available before or after the due date
- Assign a quiz to an individual student
- Assign a quiz to a course section
- Delete a quiz
- Export quiz content from a course
- Copy a quiz to another course
- Send a quiz to another instructor
- Submit outstanding student quiz submissions manually
- View student results in a quiz
- View a quiz log for a student
- View practice quiz results
- Set up a quiz to be sent to my institution's student information system (SIS) (may not be available in NUS)
Question bank
- Create a question bank in a course
- Bookmark a question bank in a course
- Unbookmark a question bank in a course
- Delete a question bank in a course
- Move multiple questions from one question bank to another
- Move/copy a question from one question bank to another
- Import a question bank from one Canvas course to another
Question types - Create a...
- Multiple Choice quiz question
- True/False quiz question
- Fill-in-the-Blank quiz question
- Fill-in-Multiple-Blanks quiz question
- Multiple Answers quiz question
- Multiple Dropdown quiz question
- Likert scale quiz question
- Matching quiz question
- Numerical Answer quiz question
- Formula quiz question with a single variable
- Simple Formula quiz question
- Essay quiz question
- File Upload quiz question
- Text (no question) quiz question
Once I publish a quiz...
- how do I make additional changes?
- how do I use the Moderate Quiz page?
- what kinds of quiz statistics are available?
- how can I give my students extra attempts?
- how can I give my students extra time?
Regrading
- What options can I use to regrade a quiz?
- Regrade a Multiple Choice quiz question
- Regrade a True/False quiz question
- Regrade a Multiple Answers quiz question
Survey
Related queries
New Quizzes setup
- Create a quiz using New Quizzes
- Migrate a Canvas quiz to New Quizzes
- Import a quiz from a QTI package in New Quizzes
- Use the Rich Content Editor in New Quizzes
- Insert stimulus content in New Quizzes
- Reorder questions in New Quizzes
- Edit a quiz in New Quizzes
- Edit the assignment details of a New Quizzes quiz
- Manage settings for a quiz in New Quizzes
- Add accommodations for a student in New Quizzes
- Preview a quiz in New Quizzes
- Print a quiz in New Quizzes
- Align an outcome to a quiz in New Quizzes
- Align an outcome to a quiz question in New Quizzes
- Duplicate a New Quizzes quiz
- Duplicate an individual question in New Quizzes
- Delete a New Quizzes quiz
- Copy a quiz to another course in New Quizzes
- Send a quiz to another instructor in New Quizzes
New Quizzes - after the quiz
- Grade a quiz in New Quizzes
- Regrade a quiz question in New Quizzes
- View student quiz results in New Quizzes
- View reports for a quiz in New Quizzes
- Add feedback to a question in New Quizzes
- Restrict students from viewing quiz results in New Quizzes
- Use the Moderation page in New Quizzes
- Moderate a student's quiz attempt in New Quizzes
Question types - Create a/an...
- Categorization question in New Quizzes
- Essay question in New Quizzes
- File Upload question in New Quizzes
- Fill in the Blank question in New Quizzes
- Formula question in New Quizzes
- Hot Spot question in New Quizzes
- Matching question in New Quizzes
- Multiple Answer question in New Quizzes
- Multiple Choice question in New Quizzes
- Numeric question in New Quizzes
- Ordering question in New Quizzes
- True or False question in New Quizzes
Item banks
- Create an item bank in New Quizzes
- Add content to an item bank in New Quizzes
- Import questions from a QTI package into an item bank in New Quizzes
- Edit an item bank item in New Quizzes
- Move or copy a question from one item bank to another in New Quizzes
- Manage item banks in New Quizzes
- Add an item from an item bank to a quiz in New Quizzes
- Add all items or a random set from an item bank to a quiz in New Quizzes
- Share an item bank in New Quizzes
Images
- Upload and embed an image
- Embed images from Canvas
- Manage alt text and display options for images embedded
Media
- Upload and embed a media file from my computer
- Record media using the Rich Content Editor
- Embed media from an external source
- Embed media files
Videos
- Add captions to new or uploaded videos
- View captions in a video
- Manage video options
- Link to (and embed) a YouTube video
Documents
Academic Courses
- Change the start and end dates for a course section (not user-editable, managed via EduRec sync)
Sections
- View enrollments in a course section
- Remove an enrollment from a course section
Cross-list a section in a course(not end user accessible in NUS)De-cross-list a section in a course(not end user accessible in NUS)
SpeedGrader
- Get to SpeedGrader from an assignment, quiz, or graded discussion
- Use SpeedGrader
- Use the student list to view student submissions
- Sort the student list
- View the details of a submission for a student
- Hide student names
- Hide or post assignment grades
- Change the status of a submission
- Audit an assessment
- Reassign an assignment
- Review moderated assignments as a moderator
- Adjust the point value for an entire quiz using fudge points
- View plagiarism assignments (not available as we use a different integration for Turnitin)
Related queries
Grading
- Enter and edit grades
- Grade a text entry submission
- Grade a website URL submission
- Grade a media recording submission
- Grade a file upload submission
- Grade quiz questions
- Grade one quiz question at a time
- Grade a graded discussion
- Grade group assignments
- Use a rubric to grade submissions
Comments
- Add annotated comments in student submissions using DocViewer
- Use free-form comments instead of ratings in a rubric
- Use a non-scoring rubric to assess submissions
- Use the Comment Library
- Leave feedback comments for student submissions
- Download submission comments as a PDF
- Use Chrome's speech recognition feature to leave a comment
Web Services
Web Services
Connect to: