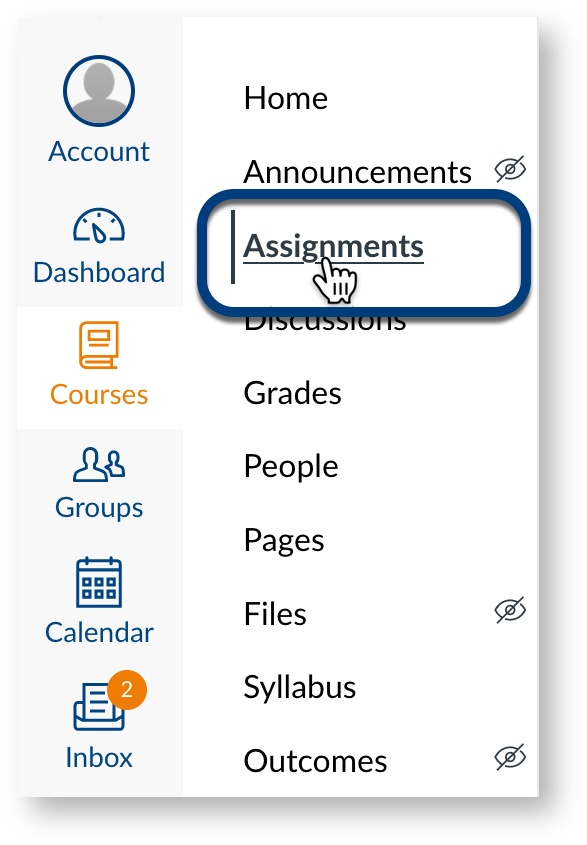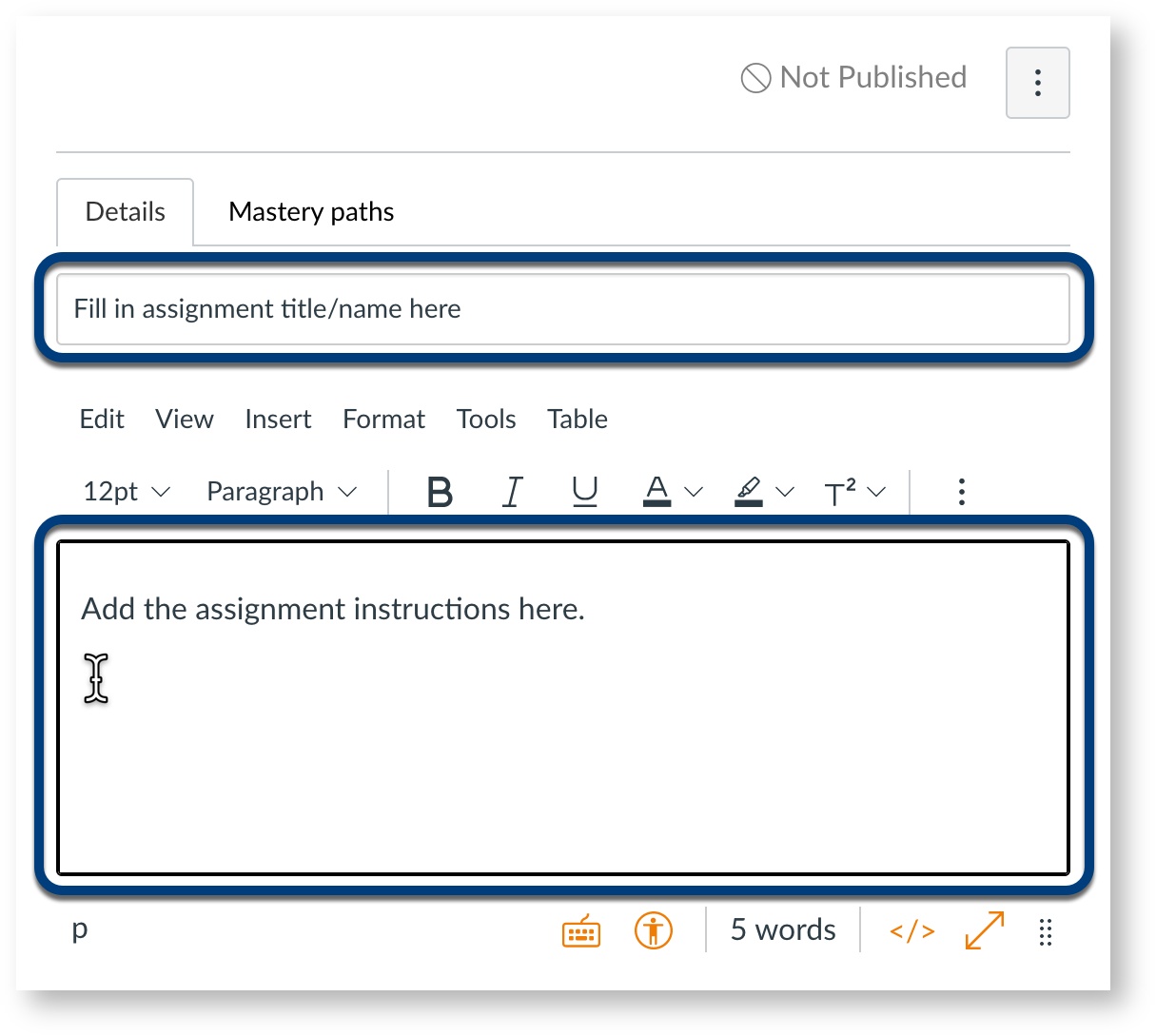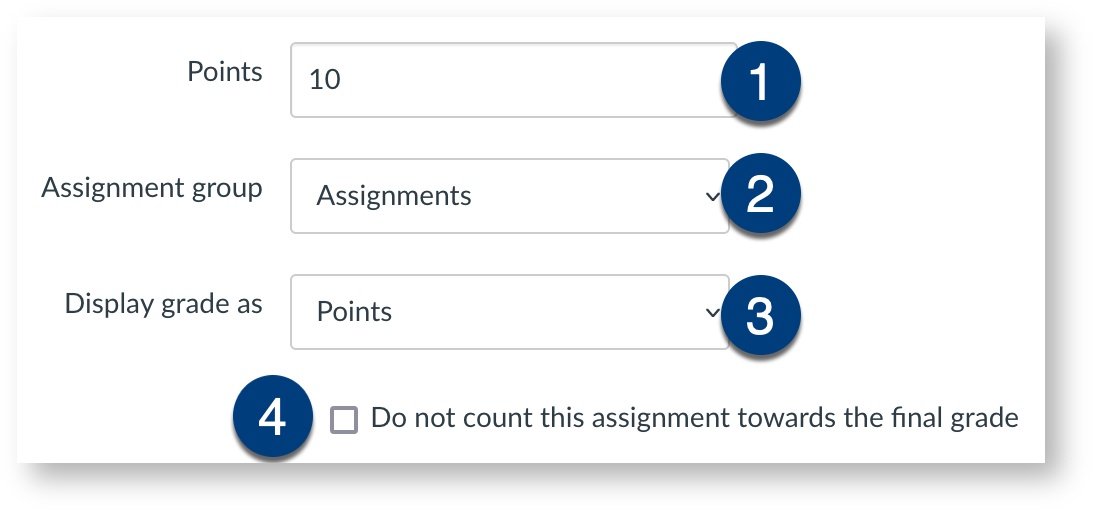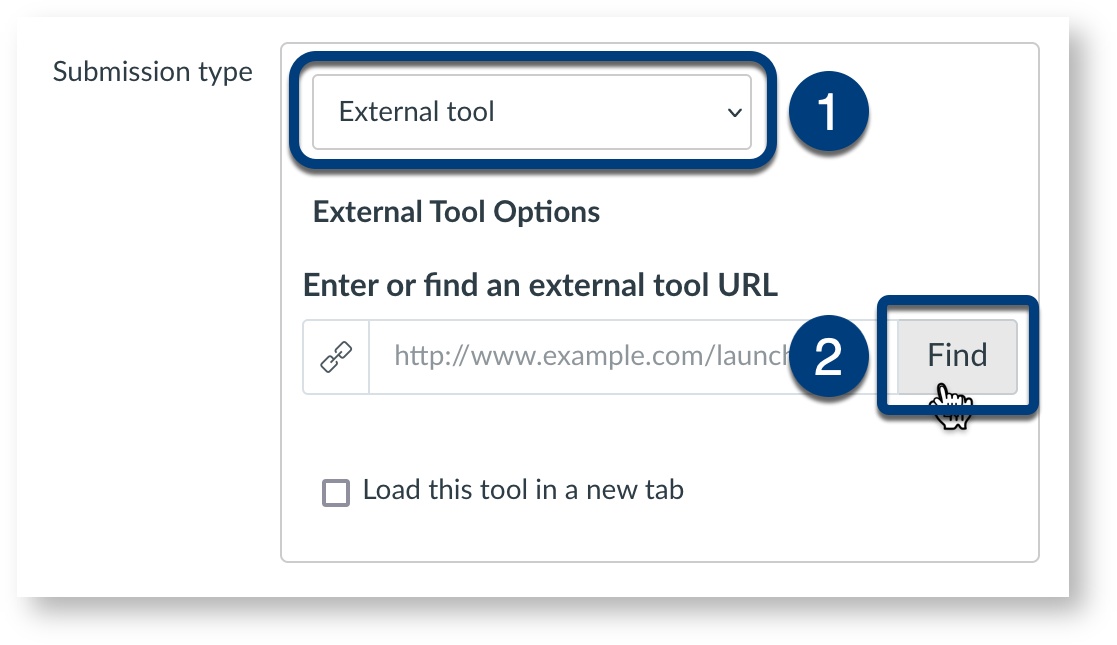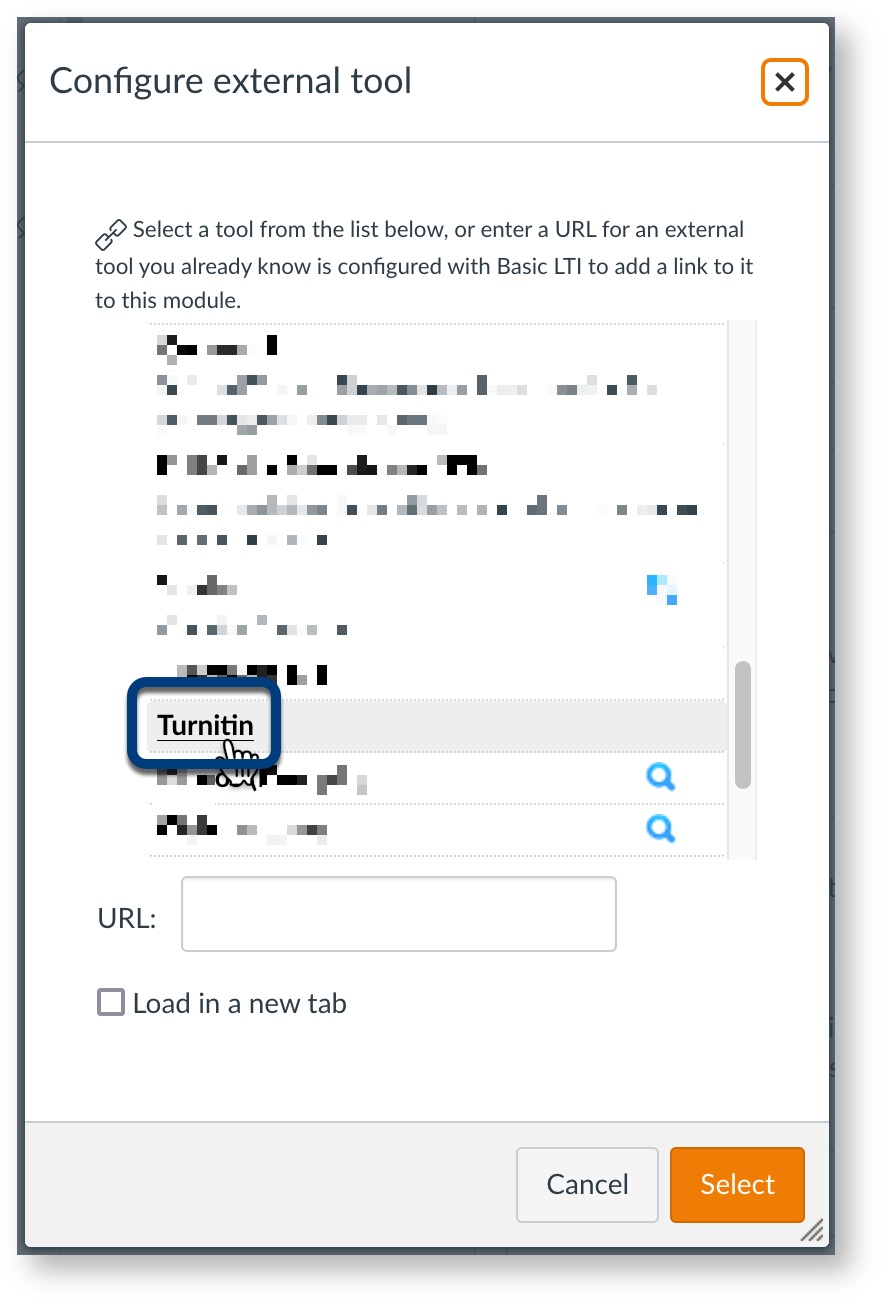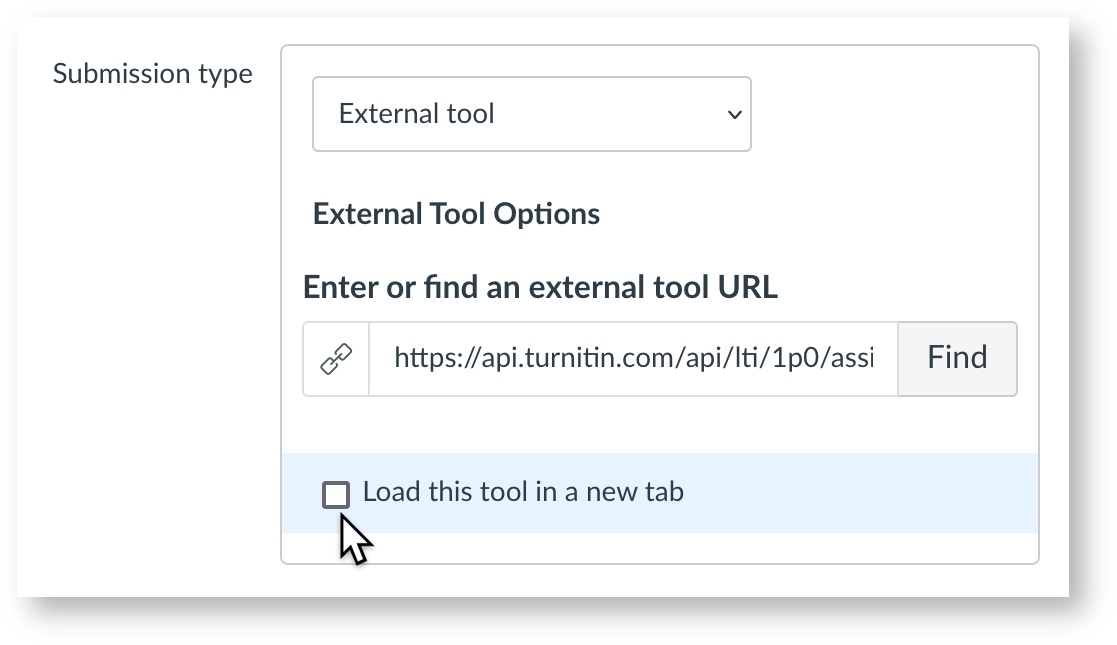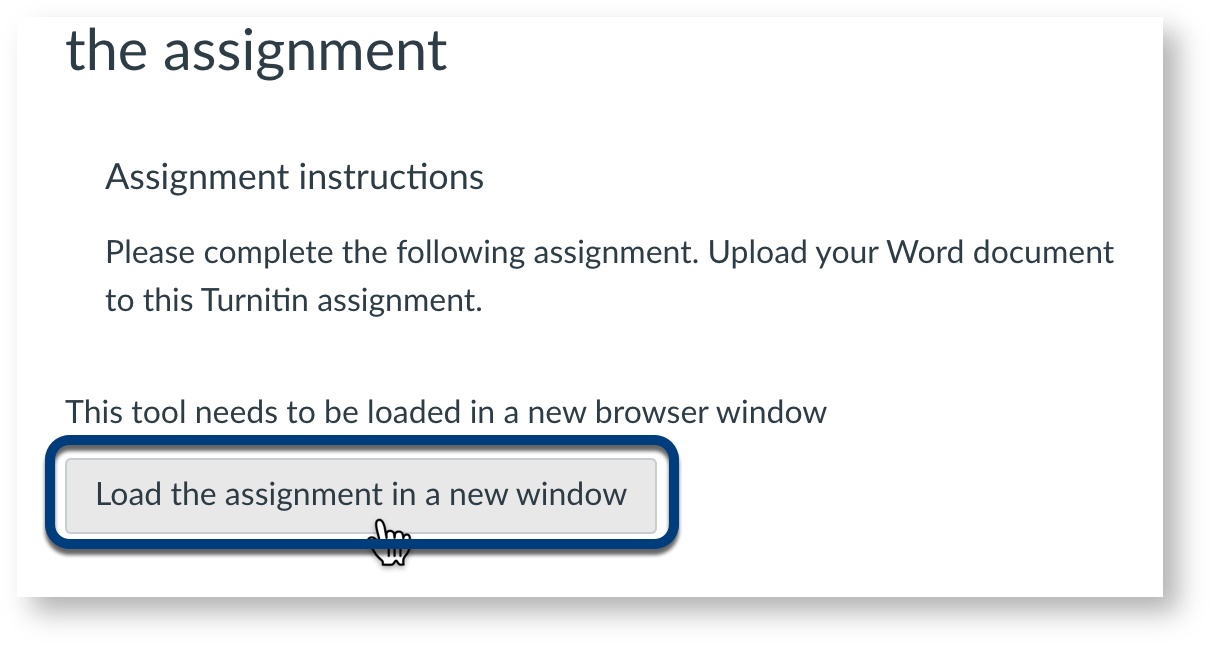Open Assignments
In Course Navigation, click the Assignments link.
Add Assignment
To create a new assignment, click the Add Assignment button.
Add Assignment Details
Fill in the Assignment name.
Use the text box to fill in assignment details and instructions.
Best practice
- Fill in the Points the assignment is worth.
- Select the Assignment group from the drop-down menu. You can create a new Assignment group by selecting [ Create Group ], if needed.
- Select your Display grade as format from the drop-down menu.
- If applicable, check Do not count this assignment towards the final grade.
Configure Submission type
- For Submission type, select External tool from the drop-down menu.
- Click Find.
You will see a list displayed under Configure External Tool. Scroll through the list to locate Turnitin.
Click Turnitin, then click Select.
Check Load this tool in a new tab, if you want the Turnitin assignment folder to appear in a separate tab.
Info
Ignore the following sections
The following options do not apply to Turnitin assignments:
- Submission Attempts
- Moderated grading
- Anonymous grading
- Anonymous instructor annotations
If the equivalent features exist, they will be configured within the Turnitin assignment.
Assign & dates
Choose who to assign the Turnitin assignment to. By default, it is assigned to everyone in the Course.
You can assign the Turnitin assignment to a course section or an individual student. If you do so, take note of the caveat below.
Potential pitfall
- Click the calendar icon to select the Due date.
- Click the calendar icon to select the Available from date.
- Ignore the Until date.
Take note
Dates for Turnitin assignments
| Date order (from earliest) | Available from | Due | Feedback release | Until |
|---|---|---|---|---|
| Where to set | Canvas Assignment settings. | Canvas Assignment settings. | Turnitin assignment settings. | Canvas assignment settings. |
| Notes | Students can start submitting from this date. | Assignment deadline. Late submission, if allowed, is configured in the Turnitin assignment settings. | Students can see your feedback/annotations (if any) from this date. | This is a hard close date. Students will not be able to access the similarity report nor feedback on the assignment, if any. |
Save, then configure Turnitin assignment settings
Click Save.
You can click Save & Publish, but this is not recommended as you should configure the Turnitin assignment settings first.
- If you checked Load this tool in a new tab (under Submission Type), click the button to load the Turnitin assignment in a new tab.
- If you did not check Load this tool in a new tab (under Submission Type), the Turnitin assignment folder should appear within the Canvas environment after you click Save.
Continue to configure the Turnitin assignment settings.