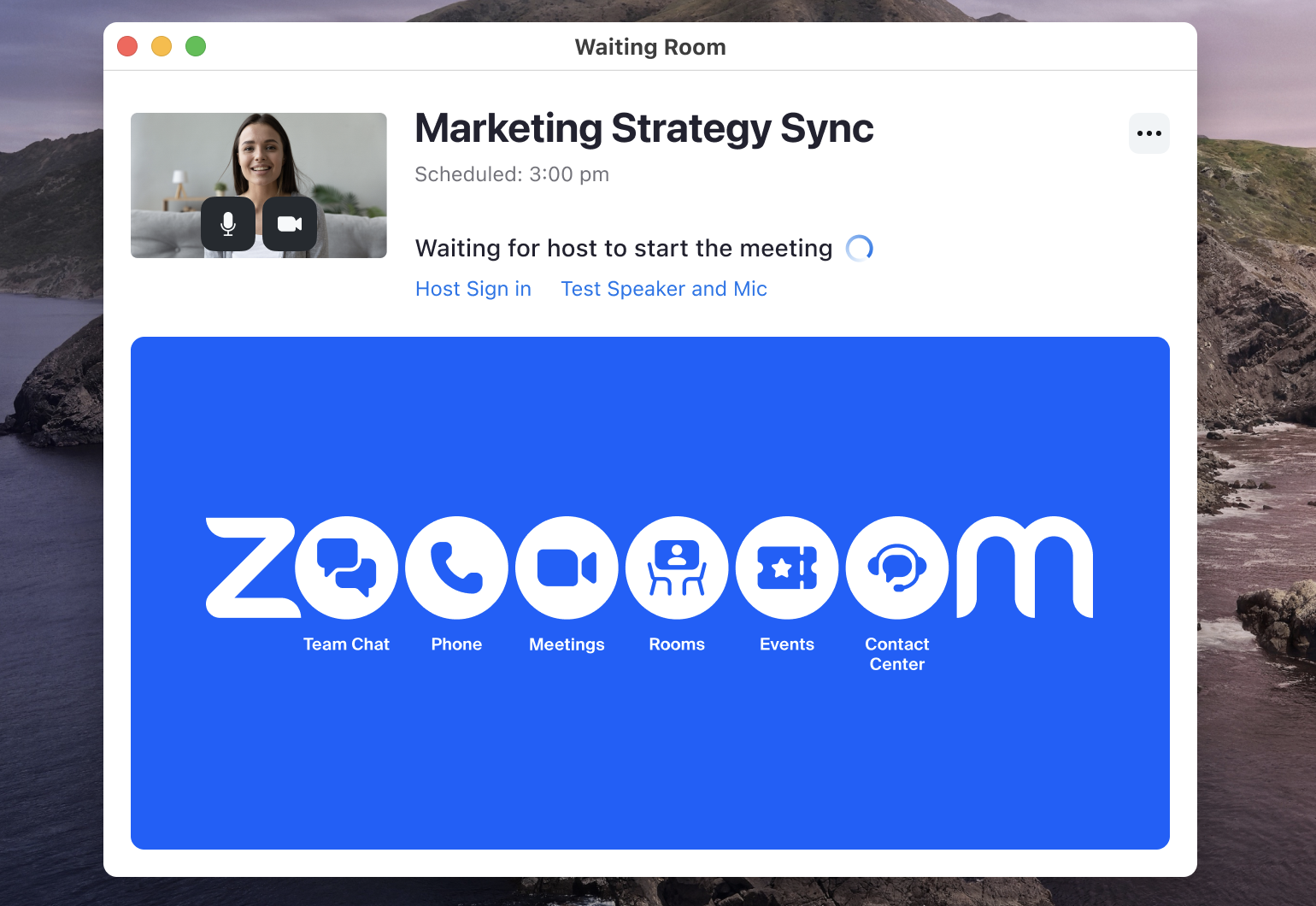What is ZOOM?
...
What is ZOOM?
Zoom is a web conferencing tool that unifies cloud video conferencing, online meetings, collaboration, and virtual lectures in an easy to use platform. Click to watch the video.
Zoom's extensive features, compatibility with desktop and mobile devices and H.323 room system, allows participants to have a rich web conferencing experiences with both NUS and external users.
...
| Expand |
|---|
| title | Recording Guidelines |
|---|
| | Include Page |
|---|
Zoom Recording Guidelines | Zoom Recording Guidelines |
| Expand |
|---|
|
The New Meeting Join Flow streamlines the user experience of joining a meeting.
Currently, users see up to three separate dialogue windows during the join flow: Please wait for the host to join, the video preview window, and the Waiting Room.
Among these improvements, the functionality of the first “waiting for host” window is combined with the third Waiting Room window.
Requirements: Meeting participants must be on client version 5.12.0. And host must enable New Join Flow.
Clients lower than 5.12.0 and users joining meetings hosted by a user on an account not having the new join flow enabled will experience the current old join flow.
New Meeting Join Flow FAQ – Zoom Support
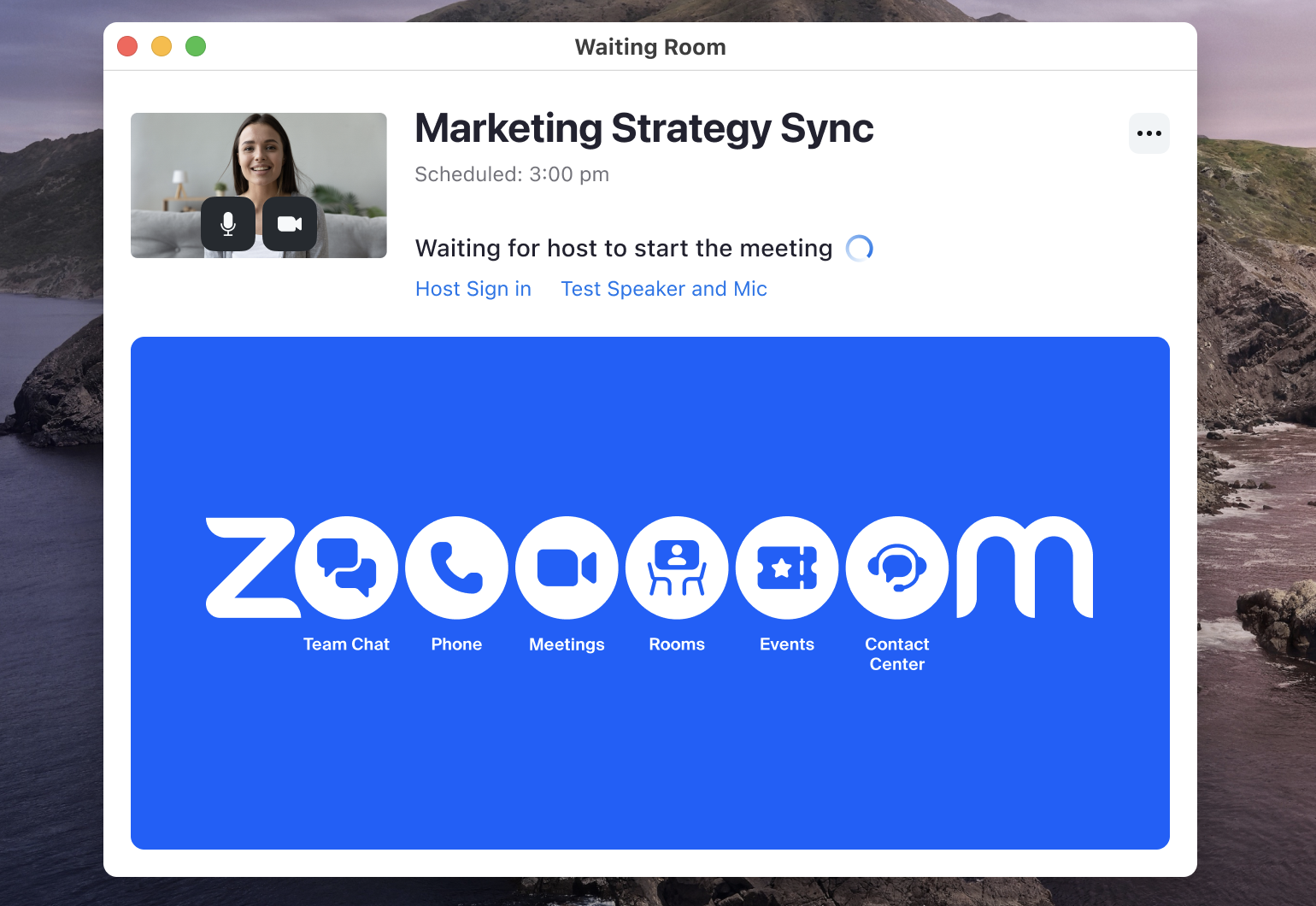 Image Removed
Image Removed
As part of Zoom's continuous efforts to implement best-in-class privacy and security practices for all users, starting March 1, 2022 Zoom will remove email addresses for users flagged as guests in reports.March 2022: FAQ on reporting changes – Zoom Support
Guests are participants or attendees who are external users and are not Signed In with NUS Zoom account.
If the meeting is set to require Authentication to Join, and the NUS participants email address are still not reflected, do remind them to Sign In to Zoom with SSO, company domain: |
| Include Page |
|---|
| Zoom Recording Guidelines |
|---|
| Zoom Recording Guidelines |
|---|
|
|
| Expand |
|---|
|
May 2023
NUS IT is embarking on account cleanup in preparation for the upcoming Zoom Phone implementation. A small group of users will receive invitation or merger emails from NUS Zoom account owner (citvod@nus.edu.sg). They are those with: - No Zoom account in NUS Zoom. Existing account could have been an account in Zoom (public), and they will be invited to join NUS Zoom.
- Users with invalid account in NUS Zoom.
This includes users with NUS friendly email address that have been signing in to NUS Zoom with their NUSNET Email address, instead of using SSO and company domain: nus-sg
|
| Expand |
|---|
| title | Update your Zoom client |
|---|
|
Zoom regularly provides new versions of the Zoom desktop client and mobile app to release new features and fix bugs.
We recommend upgrading to the latest version when it is available to receive the best video and audio experience. Guide to upgrade Zoom desktop client (PC, Mac, or Linux) If you already have the Zoom desktop client installed, check for updates: - Sign in to Zoom desktop client.
- Click your profile picture or initials on top right then click Check for Updates.

Note: If the desktop client was installed with the MSI installer by you or your IT team, AutoUpdate is disabled by default and the Check for Updates button is also removed.
Please contact your IT team or PC account admin for help with updating. This is normally the case for PCs in common areas like LTs and labs.
Users who have a very outdated Zoom client should also uninstall Zoom, download and reinstall. |
...
| Expand |
|---|
| title | Zoom Desktop Client [Limited Options] |
|---|
|
- Launch the Zoom Desktop Client
- Click Sign-in with SSO. Domain is nus-sg.
- Sign in with your NUSNET ID and password.
- Click Schedule a Meeting.
 Fill up the information. | Expand |
|---|
| title | what the options mean... |
|---|
| - Topic: Enter a topic or name for your meeting.
- Start: Select a date and time for your meeting. You can start your meeting at any time before the scheduled time.
- Duration: Choose the approximate duration of the meeting. This is only for scheduling purposes. The meeting will not end after this length of time.
- Time Zone: By default, Zoom will use your computer's time zone. Click the drop-down menu to select a different time zone.
- Meeting ID: By default, Zoom sets it to Generate Automatically. Recommended for security purposes.
- Require meeting password: You can select and input your meeting password here. Joining participants will be required to input this before joining your scheduled meeting.
- Video
- Host: Choose if you would like the host video on or off when joining the meeting. Even if you choose off, the host will have the option to start their video.
- Participant: Choose if you would like the participants' videos on or off when joining the meeting. Even if you turn off, the participants will have the option to start their video.
- Audio: Choose whether to allow users to call in via Telephone only, Computer Audio only, Both
- Calendar: Select a calendar service to add the meeting to and send out invites to participants.
- Advanced Options: Click on the arrow to view additional meeting options.
- Enable waiting room: Allows the host to control when participants join the meeting by placing them in a waiting room.
- Enable join before host: Allow participants to join the meeting without you or before you join.
- Mute participants on entry: If join before host is not enabled, this will mute participants as they join the meeting. Participants can unmute themselves after joining the meeting.
Note: To mute all participants currently in a meeting, see the options to manage participants. - Require authentication to join: Restrict access to the meeting so that only NUS staff and students signed-in using nus-sg.zoom.us can join
- Add Exception: Add the email address for external guests to join authentication required to join sessions.
- Automatically record meeting: Check this if you want the meeting to be automatically recorded. Select if you want it to be recorded locally (to your computer) or to the cloud (nus-sg.zoom.us/recording).
- Alternative hosts: Enter the email address of another Licensed NUS Zoom user, to allow them to start the meeting in your absence.
Note: The meeting will still be under your account. If you want to schedule for your colleague, use the Scheduling Privileges instead.
Alternative Hosts will cause issue if you have concurrent meetings, since each Zoom account can only host/start one event. You will be asked to close one of the sessions.- Allow Alternative Hosts to create polls.
|
Recommended to use the following options: - Enable waiting room:
Allows the host to control when participants join the meeting by placing them in a waiting room first. - Disable allow participants to join anytime:
Prevents participants from joining the meeting without you or before you join. - Enable Mute participants on entry:
This will mute participants as they join the meeting. Participants can unmute themselves after joining the meeting. Note: To mute all participants currently in a meeting, see the options to manage participants. - Enable Require authentication to join: (This option not available on desktop client. Use the web portal for this option.)
Restrict access to the meeting so that only NUS staff and students signed-in with SSO Domain nus-sg can join.

- Click Schedule.
- If you had selected Outlook Calendar, it will open a new meeting with the meeting details. You can then type in the participants email addresses.
- You can also go to Meetings to copy out the Invitation.

|
...