...
...
...
...
| Status |
|---|
| colour | Red |
|---|
| title | URGENT NOTICE |
|---|
|
| Info |
|---|
|
28 Oct 2021, 5PM
There were a few reports from NUS users that 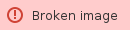 Image Added Setting the Playback range for Zoom Cloud Recordings will cause the recording to be wrongly trimmed and there is no way to recover/reinstate the original recording. Image Added Setting the Playback range for Zoom Cloud Recordings will cause the recording to be wrongly trimmed and there is no way to recover/reinstate the original recording. Zoom is currently investigating this. While this is ongoing, please refrain from editing the recording. Alternatively, you may download the recording / save it locally before editing it using a 3rd party application, and reupload it to LumiNUS Multimedia or NUS Mediaweb.
Thank you.
NUS-SG Zoom Admin |
What is ZOOM?
Zoom is a web conferencing tool that unifies cloud video conferencing, online meetings, collaboration, and virtual lectures in an easy to use platform. Click to watch the video.
Zoom's extensive features, compatibility with desktop and mobile devices and H.323 room system, allows participants to have a rich web conferencing experiences with both NUS and external users.
...
| Expand |
|---|
| title | Zoom Desktop Client [Limited Options] |
|---|
|
- Launch the Zoom Desktop Client
- Click Sign-in with SSO. Domain is nus-sg.
- Sign in with your NUSNET ID and password.
- Click Schedule a Meeting.
 Fill up the information. | Expand |
|---|
| title | what the options mean... |
|---|
| - Topic: Enter a topic or name for your meeting.
- Start: Select a date and time for your meeting. You can start your meeting at any time before the scheduled time.
- Duration: Choose the approximate duration of the meeting. This is only for scheduling purposes. The meeting will not end after this length of time.
- Time Zone: By default, Zoom will use your computer's time zone. Click the drop-down menu to select a different time zone.
- Meeting ID: By default, Zoom sets it to Generate Automatically. Recommended for security purposes.
- Require meeting password: You can select and input your meeting password here. Joining participants will be required to input this before joining your scheduled meeting.
- Video
- Host: Choose if you would like the host video on or off when joining the meeting. Even if you choose off, the host will have the option to start their video.
- Participant: Choose if you would like the participants' videos on or off when joining the meeting. Even if you turn off, the participants will have the option to start their video.
- Audio: Choose whether to allow users to call in via Telephone only, Computer Audio only, Both
- Calendar: Select a calendar service to add the meeting to and send out invites to participants.
- Advanced Options: Click on the arrow to view additional meeting options.
- Enable waiting room: Allows the host to control when participants join the meeting by placing them in a waiting room.
- Enable join before host: Allow participants to join the meeting without you or before you join.
- Mute participants on entry: If join before host is not enabled, this will mute participants as they join the meeting. Participants can unmute themselves after joining the meeting.
Note: To mute all participants currently in a meeting, see the options to manage participants. - Require authentication to join: Restrict access to the meeting so that only NUS staff and students signed-in using nus-sg.zoom.us can join
- Add Exception: Add the email address for external guests to join authentication required to join sessions.
- Automatically record meeting: Check this if you want the meeting to be automatically recorded. Select if you want it to be recorded locally (to your computer) or to the cloud (nus-sg.zoom.us/recording).
- Alternative hosts: Enter the email address of another NUS Zoom user who is Licensed, to allow them to start the meeting in your absence.
Note: The meeting will still be under your account. If you want to schedule for your colleague, use the Scheduling Privileges instead.
Alternative Hosts will cause issue if you have concurrent meetings, since each Zoom account can only host/start one event. You will be asked to close one of the sessions.- Allow Alternative Hosts to create polls.
|
Recommended to use the following options: - Enable waiting room:
Allows the host to control when participants join the meeting by placing them in a waiting room first. - Disable allow participants to join anytime:
Prevents participants from joining the meeting without you or before you join. - Enable Mute participants on entry:
This will mute participants as they join the meeting. Participants can unmute themselves after joining the meeting. Note: To mute all participants currently in a meeting, see the options to manage participants. - Enable Require authentication to join: (This option not available on desktop client. Use the web portal for this option.)
Restrict access to the meeting so that only NUS staff and students signed-in with SSO Domain nus-sg can join.

- Click Schedule.
- If you had selected Outlook Calendar, it will open a new meeting with the meeting details. You can then type in the participants email addresses.
- You can also go to Meetings to copy out the Invitation.

|
...


