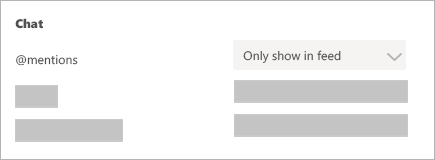Overview
| Table of Contents | ||||||
|---|---|---|---|---|---|---|
|
Go to Calendar
Step 1: After setting up you class team, go to Calendar on left app bar, and click on + New Meeting.
Create a Calendar event
Step 2: You may select the standard channel you want to schedule the meeting in (if any), or invite individuals outside a team.
...
- Download the client apps for the best experience, or use Chrome / Edge browsers to join the call (See browser limitations).
- Connect to a headset with microphone to ensure good voice quality.
| Warning |
|---|
Note: The ability to select specific presenters isn't yet available for channel meetings. i.e. If you want specific people (other than yourself - the organiser) to share screen and record the meeting, and to prevent students from doing so, the meeting should not be tagged to a team channel. But if you need to use the channel to meet in, you can change the students's role one by one during the meeting to "Make an attendee". |
If you have pointed to a channel, all the members in that team will get a calendar invite with the "Join Meeting" link.
Edit Meeting options
Step 3: Open the newly created calendar event and click Edit > Meeting options.
Change the options to allow only you or specific people to present; students (attendees) cannot share their screen. During the meeting, you can switch these roles for individual users.
| Expand | ||
|---|---|---|
| ||
Yes, you can do so if you are the meeting organiser, or made the presenter by the organiser. However, students (attendees) are free to turn on their video and audio on their own accordPlease refer to this FAQ before recording the meeting. |
Join Meeting
Step 4: Join the meeting at the scheduled time. See [Meetings and Calls]
...
| Expand | ||
|---|---|---|
| ||
Yes! Record your meetings in Teams to capture audio, video, and screen sharing activity.. Please refer to this FAQ before recording. For channel meetings, everyone in the team (including students) can start or stop the recording. Change the meeting options that only you can present if you do not want others to record. For open other meetings, if you had done Step 3, only the organiser and presenters are allowed to start or stop the recording. It'd be good to let the students know in advance that their participation is being recorded. Recorded meetings are saved in Microsoft Stream (a video-sharing service part of Office 365) of the person who started the recording. Only that person can delete or download the mp4 file from the Stream account. See Record a MeetingSee: Record a Meeting |
| Expand | ||
|---|---|---|
| ||
You can change click on your profile photo and change the status to "Do Not Disturb" during a presentation to silent any Teams notifications. However, some users may find it not working as intended. You can change the profile Settings > Notifications and change to "Only show in feed" but remember to revert after the meeting. |