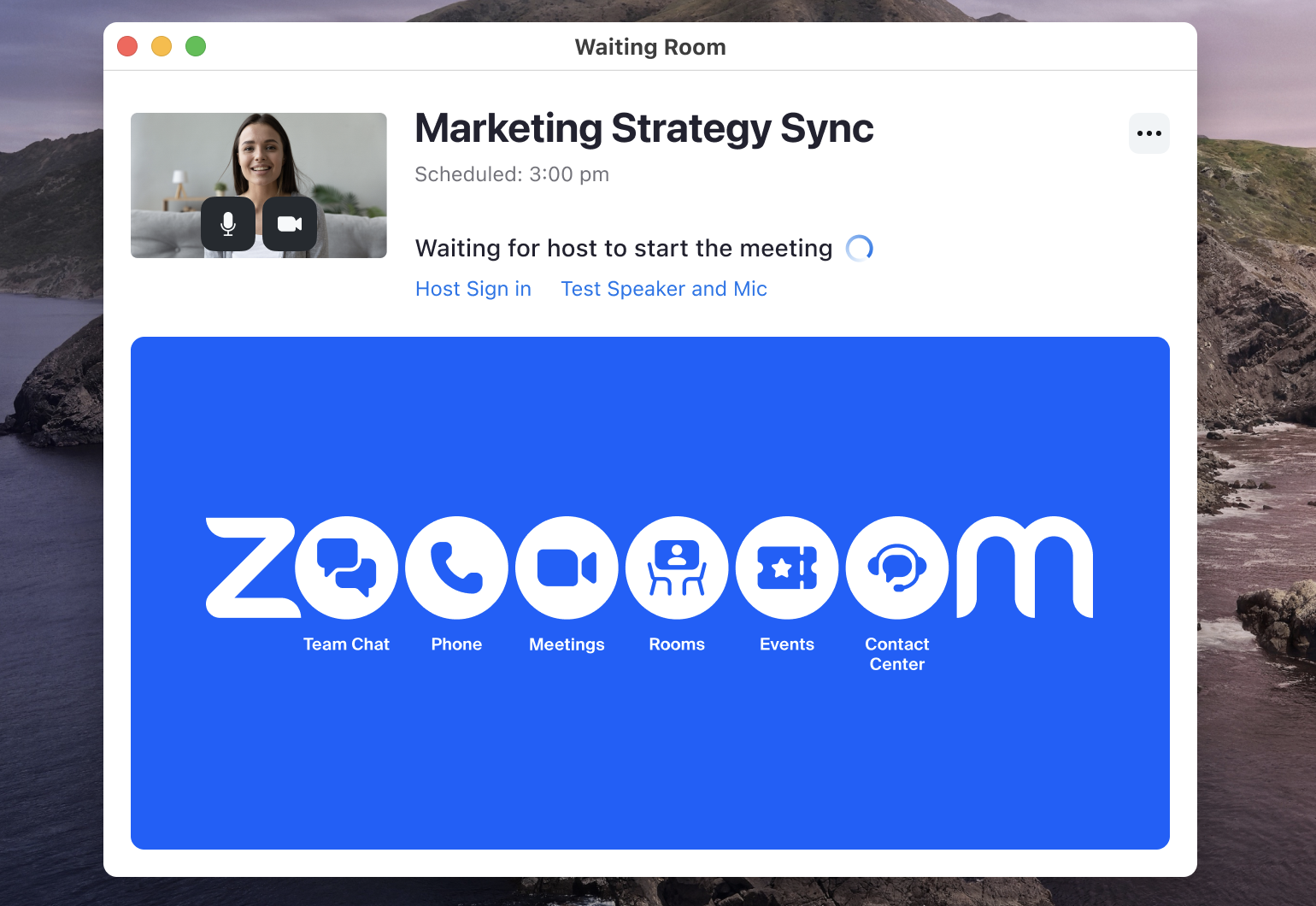What is ZOOM?
Zoom is a web conferencing tool that unifies cloud video conferencing, online meetings, collaboration, and virtual lectures in an easy to use platform. Click to watch the video.
Zoom's extensive features, compatibility with desktop and mobile devices and H.323 room system, allows participants to have a rich web conferencing experiences with both NUS and external users.
Features:
- Easy to launch and join with up to 300 participants
- HD video, high quality audio using VOIP
- Screen sharing and collaboration features
- Co-annotation and whiteboard
- Video breakout rooms
- Live transcript
- MP4 recording
...
| title | Securing our Meetings |
|---|
...
| title | Recording Guidelines |
|---|
...
The New Meeting Join Flow streamlines the user experience of joining a meeting.
Currently, users see up to three separate dialogue windows during the join flow: Please wait for the host to join, the video preview window, and the Waiting Room.
Among these improvements, the functionality of the first “waiting for host” window is combined with the third Waiting Room window.
Requirements: Meeting participants must be on client version 5.12.0. And host must enable New Join Flow.
Clients lower than 5.12.0 and users joining meetings hosted by a user on an account not having the new join flow enabled will experience the current old join flow.
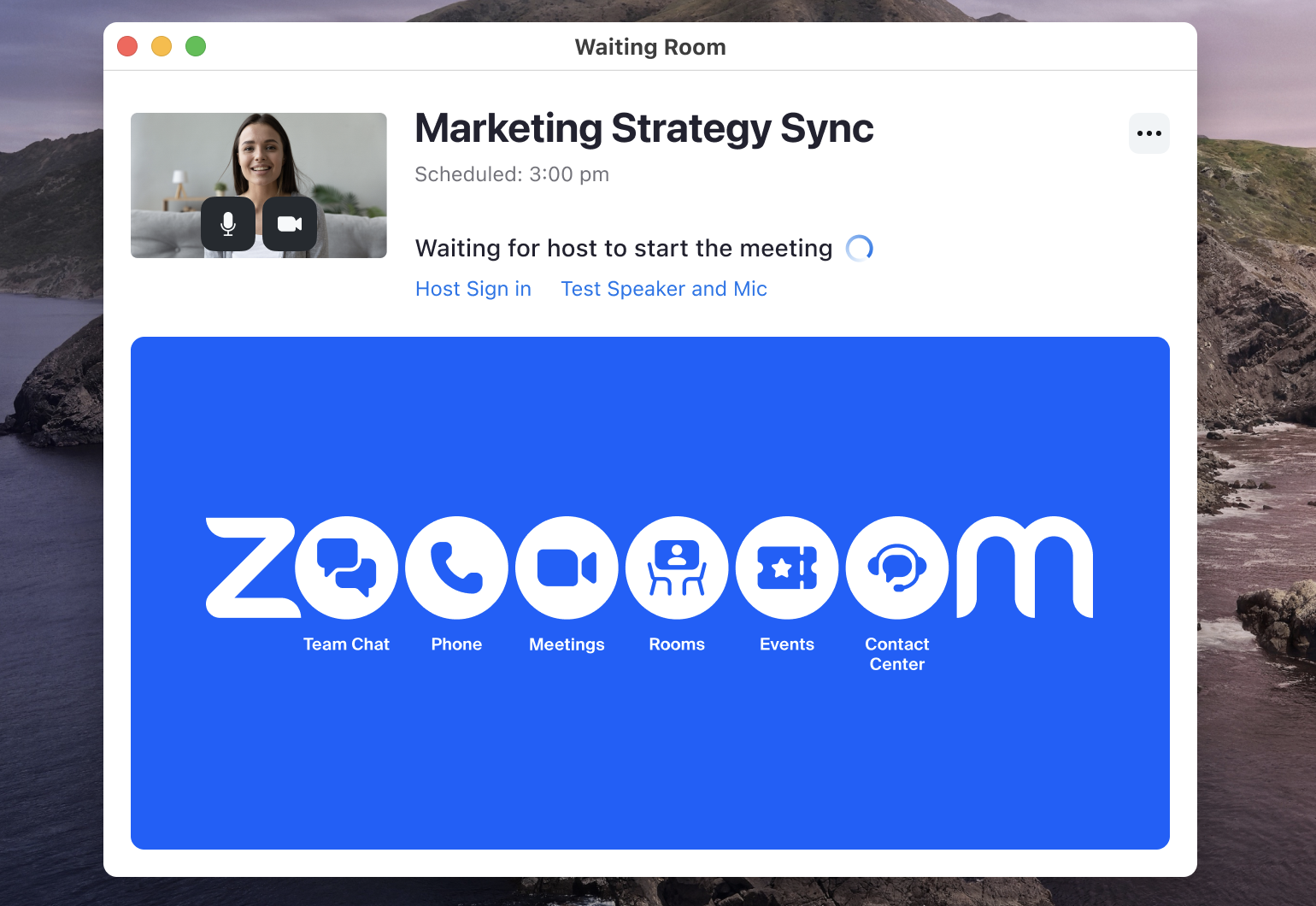 Image Removed
Image Removed
...
March 2022: FAQ on reporting changes – Zoom Support
...
What is ZOOM?
Zoom is a unified communication and collaboration platform that make meaningful connections with meetings, team chat, whiteboard, phone and more in one offering.
Click to watch the video.
Zoom's extensive features, compatibility with desktop and mobile devices and H.323 room system, allows participants to have a rich web conferencing experiences with both NUS and external users.
Features:
- Easy to launch and join with up to 500 participants
- HD video, high quality audio using VOIP
- Team chat
- Screen sharing and collaboration features
- Co-annotation and whiteboard
- Video breakout rooms
- Live transcript
- MP4 recording
| Expand |
|---|
| title | Securing our Meetings |
|---|
|
| Include Page |
|---|
| Securing Our Meetings |
|---|
| Securing Our Meetings |
|---|
|
|
| Expand |
|---|
| title | Recording Guidelines |
|---|
|
| Include Page |
|---|
| cit:Zoom Recording Guidelines |
|---|
| cit:Zoom Recording Guidelines |
|---|
|
|
| Expand |
|---|
| title | Update your Zoom client |
|---|
|
Zoom regularly provides new versions of the Zoom desktop client and mobile app to release new features and fix bugs.
We recommend upgrading to the latest version when it is available to receive the best video and audio experience. Guide to upgrade Zoom desktop client (PC, Mac, or Linux) If you already have the Zoom desktop client installed, check for updates: - Sign in to Zoom desktop client.
- Click your profile picture or initials on top right then click Check for Updates.

Note: If the desktop client was installed with the MSI installer by you or your IT team, AutoUpdate is disabled by default and the Check for Updates button is also removed.
Please contact your IT team or PC account admin for help with updating. This is normally the case for PCs in common areas like LTs and labs.
Users who have a very outdated Zoom client should also uninstall Zoom, download and reinstall. |
...
| Expand |
|---|
| title | Zoom Client [Sign in with SSO. Company Domain: nus-sg] |
|---|
|
| Info |
|---|
| title | Activate your NUS Zoom account |
|---|
| If you have not, please sign-in at https://nus-sg.zoom.us first to activate your NUS Zoom account.
| Info |
|---|
| title | If you have a previous Zoom Account that uses your NUS Email address |
|---|
| You will have received an email invitation to switch the account over. If you did not receive it, you can also terminate the previous account. - Sign-in to https://www.zoom.us/signin
- Download any previous recordings that you have or meeting details that you need.
Click on Account Management > Account Profile and click on "Terminate my account".
- Go to https://nus-sg.zoom.us and sign in with your NUSNET NUS-ID and password.
|
|
- Download and install Zoom for: Win | Mac.
- Launch Zoom.
- Click Sign In.

Click the "Sign In with SSO" button. Do not use the default sign in on the left.

- Click on I know the company domain.
Type in nus-sg and click Continue.

Sign in with your NUSNET NUS-ID and password.

|
| Expand |
|---|
| title | Mobile Devices [Sign in with SSO. Company Domain: nus-sg] |
|---|
|
| Include Page |
|---|
| Can I Join using my Android smartphone? |
|---|
| Can I Join using my Android smartphone? |
|---|
|
| Include Page |
|---|
| Can I Join using my iPhone or iPad? |
|---|
| Can I Join using my iPhone or iPad? |
|---|
|
|
Schedule
| Expand |
|---|
|
| Include Page |
|---|
| LumiNUSstaffcanvasinstructor:Create a meetingZoomLumiNUSstaff |
|---|
| canvasinstructor:Create a meetingZoom |
|---|
|
|
| Expand |
|---|
| title | NUS Zoom Web Portal [recommended] |
|---|
|
Scheduling a Meeting via NUS Zoom's Web Portal - Go to NUS Zoom Portal at https://nus-sg.zoom.us and click Sign In.

- Sign in with your NUSNET NUS-ID and password.

- Click Schedule a Meeting.
Fill up the meeting information | Expand |
|---|
| title | What each option means... |
|---|
| Note that some of these options might not be available if they were disabled and locked to the off position at the account or group level. - Topic: Enter a topic or name for your meeting.
- Description: Enter the meeting description.
- When: Select a date and time for your meeting. You can manually enter any time (e.g. 11:59) and press enter to select it.
- Duration: Choose the approximate duration of the meeting. This is only for scheduling purposes. The meeting will not end after this length of time.
- Time Zone: By default, Zoom will use the time zone set in your profile. Click the drop-down menu to select a different time zone.
- Recurring meeting: Check if you would like a recurring meeting (the meeting ID will remain the same for each session). This will open up additional recurrence options.
- Recurrence: Select how often you need the meeting to recur: Daily, Weekly, Monthly, or No Fixed Time.
It can recur up to 50 times. If you need more than 50 recurrences, use the No Fixed Time option. - The other recurrence options will depend on how often the meeting recurs. You can configure the meeting to end after a set amount of occurrences or have the recurring meeting end on a specific date.
- Registration: Check this option if your meeting will require registration. Instead of a join link for your participants, you will be provided a registration link. If registration is required and the meeting is reoccurring, choose one of these options:
- Attendees register once and can attend any of the occurrences: Registrants can attend all of the occurrences. All dates and times of the meeting will be listed and the registrant will be registered for all occurrences.
- Attendees need to register for each occurrence to attend: Registrants need to register separately for each occurrence to attend. They can only choose one date and time on the registrant page.
- Attendees register once and can choose one or more occurrences to attend: Registrants register once and can choose one or more occurrences to attend. They will need to select which dates and times they would like to attend and they will only be registered for those occurrences. They can choose multiple options.
- Meeting ID: By default, Zoom sets it to Generate Automatically. Recommended for security purposes. Note: Some features will not work for meetings with Personal Meeting ID.
- Security:
- Passcode: You can choose to customize this.
- Waiting room: Allows the host to control when participants join the meeting by placing them in a waiting room.
- Require Authentication to Join: Restrict access to the meeting so that only NUS staff and students signed-in using nus-sg.zoom.us can join or any Zoom account.
- Encryption: Enhanced (normal) or End-to-end encryption
- Host Video: Choose if you would like the host video on or off when joining the meeting. Even if you choose off, the host will have the option to start their video.
- Participant Video: Choose if you would like the participants' videos on or off when joining the meeting. Even if you choose off, the participants will have the option to start their video.
- Audio Options: Choose whether to allow users to join using Telephone only, Computer Audio only, Telephone and Computer Audio (both),
- Dial in From: If Telephone or Telephone and Computer Audio is enabled for this meeting, click Edit to select the dial-in countries that you would like included in the invitation. By default, this includes your Global Dial-In Countries listed in My Meeting Settings.
- Meeting Options
- Allow participants to join anytime: Allow participants to join the meeting without you or before you join.
- Mute participants on entry: If join before host is not enabled, this will mute participants as they join the meeting. Participants can unmute themselves after joining the meeting.
Note: To mute all participants currently in a meeting, see the options to manage participants. - Breakout room Pre-Assign: If you enable this option, you can pre-assign the group name and participants (friendly email address) by uploading a .csv file.
Students will need to sign in before they join the session.
- Automatically record meeting: Check this if you want the meeting to be automatically recorded. Select if you want it to be recorded locally (to your computer) or to the cloud (nus-sg.zoom.us/recording). Note: Only one copy will be made available when recorded to the cloud, under the scheduling host account.
- Schedule For: If you have scheduling privilege for another user, you will be able to choose them from the drop down.
- Alternative Hosts: Enter the email address of another Licensed NUS Zoom user, to allow them to start the meeting in your absence.
Note: The meeting will still be under your account. If you want to schedule for your colleague, use the Scheduling Privileges instead.
Alternative Hosts will cause issue if you have concurrent meetings, since each Zoom account can only host/start one event. You will be asked to close one of the sessions.
|

Recommended to use the following options:
- Disable Allow participants to join anytime:
Prevent participants to join the meeting any other time. - Enable Mute participants on entry:
This will mute participants as they join the meeting. Participants can unmute themselves after joining the meeting.
Note: To mute all participants currently in a meeting, see the options to manage participants. - Enable waiting room:
Allows the host to screen participants by placing them in a waiting room first. Host then admits them into the meeting room. - Enable Require authentication to join:
Restrict access to the meeting so that only NUS staff and students signed-in with SSO Domain nus-sg can join.
Click Save.

Click on Outlook Calendar or Copy the invitation. 
- Paste the invitation to an email for your guests or if it's for your class in LumiNUS, you can add to an Announcement, Learning Flow or Weblink.
Remind participants not to share the link with anyone or anywhere. - Download Zoom Client for your laptop: Win | Mac
- On the actual day, start and launch from the Zoom Client or NUS Zoom portal.

|
...
| Expand |
|---|
| title | Zoom Desktop Client [Limited Options] |
|---|
|
- Launch the Zoom Desktop Client
- Click Sign-in with SSO. Domain is nus-sg.
- Sign in with your NUSNET NUS-ID and password.
- Click Schedule a Meeting.
 Fill up the information. | Expand |
|---|
| title | what the options mean... |
|---|
| - Topic: Enter a topic or name for your meeting.
- Start: Select a date and time for your meeting. You can start your meeting at any time before the scheduled time.
- Duration: Choose the approximate duration of the meeting. This is only for scheduling purposes. The meeting will not end after this length of time.
- Time Zone: By default, Zoom will use your computer's time zone. Click the drop-down menu to select a different time zone.
- Meeting ID: By default, Zoom sets it to Generate Automatically. Recommended for security purposes.
- Require meeting password: You can select and input your meeting password here. Joining participants will be required to input this before joining your scheduled meeting.
- Video
- Host: Choose if you would like the host video on or off when joining the meeting. Even if you choose off, the host will have the option to start their video.
- Participant: Choose if you would like the host video participants' videos on or off when joining the meeting. Even if you choose turn off, the host will have the option to start their video.
- Participant: Choose if you would like the participants' videos on or off when joining the meeting. Even if you turn off, the participants will have the option to start their video.
- Audio: Choose whether to allow users to call in via Telephone only, Computer Audio only, Both
- Calendar: Select a calendar service to add the meeting to and send out invites to participants.
- Advanced Options: Click on the arrow to view additional meeting options.
- Enable waiting room: Allows the host to control when participants join the meeting by placing them in a waiting room.
- Enable join before host: Allow participants to join the meeting without you or before you join.
- Mute participants on entry: If join before host is not enabled, this will mute participants as they join the meeting. Participants can unmute themselves after joining the meeting.
Note: To mute all participants currently in a meeting, see the options to manage participants. - Require authentication to join: Restrict access to the meeting so that only NUS staff and students signed-in using nus-sg.zoom.us can join
- Add Exception: Add the email address for external guests to join authentication required to join sessions.
- Automatically record meeting: Check this if you want the meeting to be automatically recorded. Select if you want it to be recorded locally (to your computer) or to the cloud (nus-sg.zoom.us/recording).
- Alternative hosts: Enter the email address of another Licensed NUS Zoom user, to allow them to start the meeting in your absence.
Note: The meeting will still be under your account. If you want to schedule for your colleague, use the Scheduling Privileges instead.
Alternative Hosts will cause issue if you have concurrent meetings, since each Zoom account can only host/start one event. You will be asked to close one of the sessions.- Allow Alternative Hosts to create polls.
|
Recommended to use the following options: - Enable waiting room:
Allows the host to control when participants join the meeting by placing them in a waiting room first. - Disable allow participants to join anytime:
Prevents participants from joining the meeting without you or before you join. - Enable Mute participants on entry:
This will mute participants as they join the meeting. Participants can unmute themselves after joining the meeting. Note: To mute all participants currently in a meeting, see the options to manage participants. - Enable Require authentication to join: (This option not available on desktop client. Use the web portal for this option.)
Restrict access to the meeting so that only NUS staff and students signed-in with SSO Domain nus-sg can join.
 Image Removed Image Removed
- Click Schedule.
- If you had selected Outlook Calendar, it will open a new meeting with the meeting details. You can then type in the participants email addresses.
- You can also go to Meetings to copy out the Invitation.
 Image Removed Image Removed
|
| Expand |
|---|
|
| Include Page |
|---|
Can I use Outlook to invite? | Can I use Outlook to invite? |
Download
Download Zoom
Once installed, join the Test Meeting and test your system.
Video Guides (by Zoom)
Scheduling and Joining
Basic Features
...
Advanced
...
- participants will have the option to start their video.
- Audio: Choose whether to allow users to call in via Telephone only, Computer Audio only, Both
- Calendar: Select a calendar service to add the meeting to and send out invites to participants.
- Advanced Options: Click on the arrow to view additional meeting options.
- Enable waiting room: Allows the host to control when participants join the meeting by placing them in a waiting room.
- Enable join before host: Allow participants to join the meeting without you or before you join.
- Mute participants on entry: If join before host is not enabled, this will mute participants as they join the meeting. Participants can unmute themselves after joining the meeting.
Note: To mute all participants currently in a meeting, see the options to manage participants. - Require authentication to join: Restrict access to the meeting so that only NUS staff and students signed-in using nus-sg.zoom.us can join
- Add Exception: Add the email address for external guests to join authentication required to join sessions.
- Automatically record meeting: Check this if you want the meeting to be automatically recorded. Select if you want it to be recorded locally (to your computer) or to the cloud (nus-sg.zoom.us/recording).
- Alternative hosts: Enter the email address of another Licensed NUS Zoom user, to allow them to start the meeting in your absence.
Note: The meeting will still be under your account. If you want to schedule for your colleague, use the Scheduling Privileges instead.
Alternative Hosts will cause issue if you have concurrent meetings, since each Zoom account can only host/start one event. You will be asked to close one of the sessions.- Allow Alternative Hosts to create polls.
|
Recommended to use the following options: - Enable waiting room:
Allows the host to control when participants join the meeting by placing them in a waiting room first. - Disable allow participants to join anytime:
Prevents participants from joining the meeting without you or before you join. - Enable Mute participants on entry:
This will mute participants as they join the meeting. Participants can unmute themselves after joining the meeting. Note: To mute all participants currently in a meeting, see the options to manage participants. - Enable Require authentication to join: (This option not available on desktop client. Use the web portal for this option.)
Restrict access to the meeting so that only NUS staff and students signed-in with SSO Domain nus-sg can join.
 Image Added Image Added
- Click Schedule.
- If you had selected Outlook Calendar, it will open a new meeting with the meeting details. You can then type in the participants email addresses.
- You can also go to Meetings to copy out the Invitation.
 Image Added Image Added
|
| Expand |
|---|
|
| Include Page |
|---|
| Can I use Outlook to invite? |
|---|
| Can I use Outlook to invite? |
|---|
|
|
Download
Download Zoom
Once installed, join the Test Meeting and test your system.
Video Guides (by Zoom)
Scheduling and Joining
Basic Features
Advanced
Additional user guides can be found on the Zoom support site. or Youtube channel.
Data Management, Security and Privacy Policies
FAQ
...
| Info |
|---|
| title | Alternative Platform |
|---|
|
Besides Zoom, in NUS we have: - Microsoft Teams for chat, file sharing and video meet (up to 250 participants).Skype for Business for meeting, sharing and instant messaging.
(Note: All NUS Staff and Students have access to Office 365, Teams and Skype for Business (Online Edition) with their NUSNET ID).
|