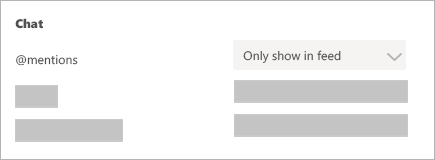Overview
Go to Calendar
Step 1: After setting up you class team, go to Calendar on left app bar, and click on + New Meeting.
Create a Calendar event
Step 2: You may select the standard channel you want to schedule the meeting in (if any), or invite individuals outside a team.
In the meeting details, advise them to
- Download the client apps for the best experience, or use Chrome / Edge browsers to join the call (See browser limitations).
- Connect to a headset with microphone to ensure good voice quality.
Note: The ability to select specific presenters isn't yet available for channel meetings.
i.e. If you want specific people (other than yourself - the organiser) to share screen and record the meeting, and to prevent students from doing so, the meeting should not be tagged to a team channel.
But if you need to use the channel to meet in, you can change the students's role one by one during the meeting to "Make an attendee".
If you have pointed to a channel, all the members in that team will get a calendar invite with the "Join Meeting" link.
Edit Meeting options
Step 3: Open the newly created calendar event and click Edit > Meeting options.
Change the options to allow only you or specific people to present; students (attendees) cannot share their screen. During the meeting, you can switch these roles for individual users.
Join Meeting
Step 4: Join the meeting at the scheduled time. See [Meetings and Calls]