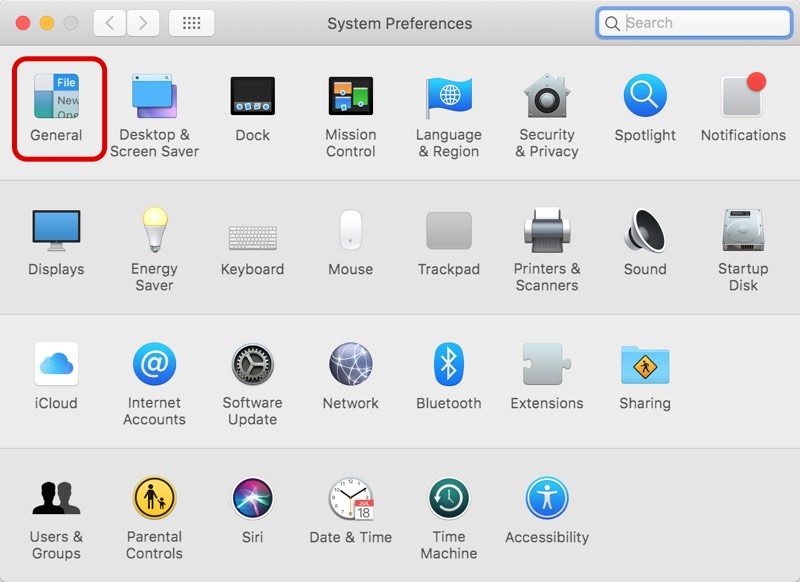/
Switch MacBook appearance from Dark mode to Light mode
Switch MacBook appearance from Dark mode to Light mode
While in Dark mode, the dock, menu bar, and all of your Apple apps, including Safari, Mail, Calendar, Notes, the Mac App Store, Messages, and more will feature darker colours and themes. Dark mode may resulting in some text will not be seen in Examplify. As such, please follow the instructions below to switch your MacBook appearance to Light mode before the start of the examination.
- Click on the Apple logo on the top left menu bar.
- Choose System Preferences.
- Select General.
- In the "Appearance" section at the top of the window, click the "Light" option. Please relaunch Examplify after switching to Light Mode.
Those are the only steps required to enable Light mode. If you want to turn Dark mode on again, follow the same steps but this time choose the "Dark" option.
, multiple selections available,
Related content
How to optimize the display settings for Mac?
How to optimize the display settings for Mac?
Read with this
Minimum Screen Resolution Required is 1280x768
Minimum Screen Resolution Required is 1280x768
More like this
Registering Examplify on your laptop (Win & Mac)
Registering Examplify on your laptop (Win & Mac)
More like this
How do I start and take a proctored exam?
How do I start and take a proctored exam?
More like this
Device Minimum System Requirements
Device Minimum System Requirements
More like this
Unable to launch Examplify after installing it
Unable to launch Examplify after installing it
More like this