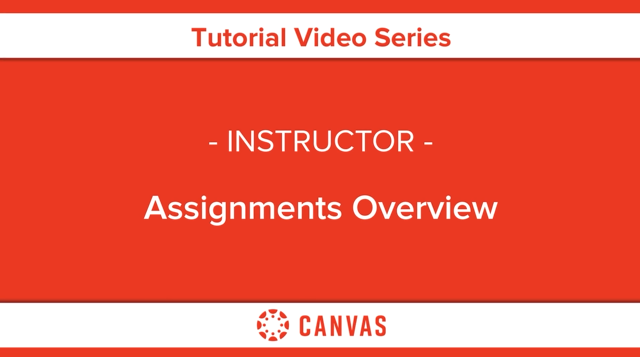Search
By topic
Interface & Navigation
Filter by labelThere are no items with the selected labels at this time. Settings
Filter by labelThere are no items with the selected labels at this time. Class Administration
Filter by labelThere are no items with the selected labels at this time. | The Course
Filter by labelThere are no items with the selected labels at this time. Communication
Filter by labelThere are no items with the selected labels at this time. Learning Design & Analytics
Filter by labelThere are no items with the selected labels at this time. | Student Work
Filter by labelThere are no items with the selected labels at this time. Marking & Grading
Filter by labelThere are no items with the selected labels at this time. Content
Filter by labelThere are no items with the selected labels at this time. External Tools
Filter by labelThere are no items with the selected labels at this time. |
List
Course grade
- View average course grade analytics in an interactive chart graph in New Analytics
- View average course grade analytics in a data table in New Analytics
- Compare the course average chart graph with an assignment, section, or student filter in New Analytics
- Compare the course average data table with an assignment, section, or student filter in New Analytics
Weekly online activity
- View weekly online activity analytics in an interactive chart graph in New Analytics
- View weekly online activity analytics in a data table in New Analytics
- Compare the weekly online activity chart graph with a section or student filter in New Analytics
- Compare the weekly online activity data table with a section or student filter in New Analytics
Reports
Online attendance
Students
Message students
- Send a message to all students based on specific course criteria in New Analytics
- Send a message to all students based on specific course participation criteria in New Analytics
- Send a message to an individual student based on specific course participation criteria in New Analytics
- Send a message to an individual student in New Analytics
Related
Announcements Redesign
Announcements Redesign basics
Announcements Redesign further topics
Introduction to Assignments
- Use the Assignments Index Page
- Canvas Assignment vs Canvas Activity
- Assignment types
- Assignment due dates vs availability dates
- Submission attempts - limited or unlimited
Setup
- Create an online assignment
- Create an assignment
- Add or edit details in an assignment
- Add or edit points for an assignment
- Limit submission attempts for an assignment
- Publish or unpublish an assignment
Manage
- Bulk update due dates and availability dates
- Move or reorder an assignment
- Delete an assignment
- Duplicate an assignment
- Copy an assignment to another course
- Send an assignment to another instructor
- View differentiated assignments with different due dates in a course
- Download all student submissions for an assignment
- Upload all student submissions for an assignment
Assignment Groups
- Add an assignment group in a course
- Create an assignment shell in an assignment group
- Move or reorder an assignment group
- Weight the final course grade based on assignment groups
- Create rules for an assignment group
External tools
- Add an assignment using an external app
- Import SCORM files as an assignment
- Create a cloud assignment with a Microsoft Office 365 file
- Create a cloud assignment with a Google Drive file (not available)
- Set up an assignment to be sent to my institution's student information system (SIS) (may not be available in NUS)
Related tools
Assign an Assignment to:
Mark & grade
- Grading and commenting using SpeedGrader
- Enable anonymous instructor annotations in student submissions
- Add a grading scheme to an assignment
- Add an assignment that includes anonymous grading
- Exclude an assignment from the course's final grades
- Add a moderated assignment to be graded by multiple reviewers
- Give extra credit in a course
Peer Review
- Use peer review assignments in a course
- Create a peer review assignment
- Manually assign peer reviews for an assignment
- Automatically assign peer reviews for an assignment
- View student peer review comments
Related queries
Assignments (Turnitin)
Common Turnitin Queries from Instructors
Turnitin guides
Similarity Report & Similarity Index
File upload queries from students
Scheduler (appointments)
- Add a Scheduler appointment group in a course calendar
- View or edit a Scheduler appointment group in a course calendar
- Remove students from a Scheduler appointment in a course calendar
View or subscribe to calendar feeds
- View the Calendar iCal feed to subscribe to an external calendar
- Subscribe to the Calendar feed using Google Calendar
- Subscribe to the Calendar feed using Outlook
- Subscribe to the Calendar feed using Outlook.com
Related queries
Course
- Use the Course Setup Checklist
- Use the Canvas course setup tutorial
Create a new course from the Dashboard(not end user accessible in NUS)Delete a course(not end user accessible in NUS)- Publish a course
- Conclude a course at the end of a term
- Different states of a Canvas course
Blueprint courses
- Manage content for a course associated with a blueprint course
- Lock course objects in a blueprint course
- Sync course content in a blueprint course
- View the sync history for a blueprint course
- View the blueprint sync information for a course associated with a blueprint course
Additional information
Related
Canvas content imports/exports
- Copy a Canvas course into a new course shell
- Copy content from another Canvas course using the Course Import tool
- Import a Canvas course export package
- Export a Canvas course
- Select specific content as part of a course import
- Adjust events and due dates in a course import
- View the status of current and prior course imports
Import from other Learning Management Systems and sources:
- Common Cartridge into Canvas
- Bb Vista/CE, WebCT 6+ into Canvas
- Moodle into Canvas
- Angel into Canvas
- Blackboard 6/7/8/9 into Canvas
- Desire 2 Learn (D2L) into Canvas
- Thin Common Cartridge files as separate modules
Related
Course home page
Choose a Course home page. Display:
- the Course Activity Stream
- a Page from Pages
- the Course Modules
- the Assignments list
- the Syllabus
Course activity stream
Course Navigation
Microsoft Immersive Reader
Related
Course Settings & Course Details
- Use course settings
- Set details for a course
- Add an image to a course card in the Dashboard
- Change a course name and course code
- Set a time zone
- Change the start and end dates
- Restrict student access before or after the course dates
- Change the language preference
- Enable SpeedGrader to launch filtered by student group (for large courses)
- Grading schemes
- Customize visibility options for a course
- Customize visibility options for course content
- Set a Creative Commons license
- Include a course in the Public Course Index
- Set a course format
- Change the format of a course ePub export file
- Allow course content to be exported as an offline HTML file
Course Details - more options
- Enable course self-enrollment with a join code or secret URL
- Show recent announcements in the Course Home Page
- Hide totals in my students' grade summaries
- Hide grade distribution scoring details from students
- Hide sections from students on the People page
- Disable announcement replies for an entire course
Sidebar settings
- View a course as a test student using Student View
- View course statistics
- Reset course content (not available for official modules)
- Validate links
Sections
- Add a section to a course
- Change the start and end dates for a course section
- Change the name of a course section
- Delete a course section
- View enrollments in a course section
- Remove an enrollment from a course section
- Cross-list a section in a course
- De-cross-list a section in a course
Navigation
Apps
Only apps which have been approved under NUS Cloud Policy will be made available in the App Center.
- Refer to External Apps (LTI)
Feature Options
Other Course settings
- Use an elementary-level theme
- Sync course data in Canvas with Microsoft Teams
- Access the Canvas beta environment
- NUS URL to be added
- Access the Canvas test environment
- NUS URL to be added
Related
Discussions
- Use the Discussions Index Page
- Create a discussion
- Create a group discussion
- Duplicate a discussion
- Publish or unpublish a discussion
- Copy a discussion to another course
- Send a discussion to another instructor
- Edit a discussion
- Delay posting a discussion until a specified date
- Move or reorder a discussion
- Subscribe to a discussion
- Pin a discussion
- Close a discussion for comments
- Delete a discussion
- Enable a podcast feed for a discussion
Discussion replies
- Reply to a discussion
- View and sort discussion replies
- Change discussion settings to manually mark discussion replies as read
- Mark discussion replies as read or unread
- Like a reply in a discussion
- Require students to reply to a course discussion before they see other replies
- Edit or delete student discussion replies
- Attach a file to a discussion reply
- Link to a YouTube video in a discussion reply
- Embed an image in a discussion reply
Manage student actions
Allow students to:
- Create a course discussion
- Attach files to a course discussion
- Edit and delete their own discussion posts
- Like replies in a discussion
Graded discussions
- Assign a graded discussion to:
- Grade a graded discussion in SpeedGrader
Peer review discussions
- Use peer review discussions
- Create a peer review discussion
- Manually assign peer reviews for a discussion
- Automatically assign peer reviews for a discussion
Graded discussion via SIS
- Set up a graded discussion to be sent to my institution's student information system (SIS) (may not be available in NUS)
Discussions Redesign
Discussions Redesign
- Use Discussions Redesign
- Create a discussion using Discussions Redesign
- Publish or unpublish a discussion in Discussions Redesign
- View a discussion thread in Discussions Redesign
- Subscribe to a discussion in Discussions Redesign
- View a rubric for a discussion in Discussions Redesign
- Allow students to create anonymous course discussions
Replies to discussions in Discussions Redesign
Files
Set usage rights and user access for a course file (not available in NUS)
Set usage rights and user access for a course file folder (not available in NUS)
Usage rights and user access refer to copyright information/status of the files/folders in Canvas.
It does not refer to permissions i.e. who in the course can access the file/folder.
Getting started
- Log in to Canvas (NUS login differs, sign in via SSO)
- Log out of Canvas
- Use the Canvas Welcome Tour
- Use the Training Services Portal
- Get help with Canvas
Global Navigation
Gradebook interface
- Use the Gradebook
- Use grading periods in a course
- Use the icons and colours
- Change the color for a grading status
- Use the Total column
- Use the Notes column
- Arrange columns
- Filter columns and rows
- Sort and display student data
- Sort an individual assignment column
- Create assignment columns for non-submission assignments
Enter, edit, import, export
- Enter and edit grades
- Enter grades for an individual assignment as a specific grading type
- Change the status of a submission
- Override a student's final grade
- Import grades
- Export grades
Download and upload student submissions
Learning Mastery / Outcomes
- Use the Learning Mastery Gradebook to view outcome results in a course from the Gradebook
- View outcomes or student results individually in the Learning Mastery Gradebook from the Gradebook
Related queries
View
- View assignments or students individually
- View total scores as if all ungraded assignments were given zero grades
- View grades for inactive or concluded student enrollments
- View the Unpublished Assignments column
- View the Split Student Names column
- View the history of all grading changes
- View a student's Grades page in a course from the Gradebook
Post, hide, publish
- Post grades for an assignment
- Hide grades that were previously posted
- Publish final grades for a moderated assignment
Policies
- Use posting policies in a course
- Select a grade posting policy for a course
- Select a grade posting policy for an assignment
- Apply a Missing Submission policy
- Apply a Late Submission policy
- Curve grades
- Set a default grade for an assignment
Feedback to students
SpeedGrader
Groups
- View all groups
- Automatically assign students to groups
- Manually assign students to groups
- Assign a student leader to a group
- Move a student into a different group
- Message students who have not signed up for a self sign-up group
- Prevent students from switching groups in self sign-up groups
- Allow students to create their own student groups
- View content and student activity within a group
Modules
- Use the Modules Index Page
- Add a module
- Edit a module
- Publish or unpublish a module
- Duplicate a module
- Copy a module to another course
- Send a module to another instructor
- Lock a module
- Delete a module
- Move or reorder a module
- Add prerequisites to a module
- Add requirements to a module
- Use modules to view the progress of students
Mastery Paths (MasteryPaths)
Module items
- Add course content as module items
- Edit module items
- Add a quiz as a module item
- Add a text header as a module item
- Add an external tool as a module item
- Add an external URL as a module item
- Duplicate a module item
- Copy a module item to another course
- Send a module item to another instructor
- Remove module items
- Move or reorder a module item
Other
Related queries
Outcomes
- Use the outcomes page
- Create an outcome
- Import outcomes
- Edit or delete an outcome
- Move outcomes
- Create custom course outcome names for students
- Align an outcome with a question bank
- Find an existing outcome to add
- Find Learning Standards to add to a course-level outcome
- View all aligned items and artifacts within an outcome
- View the outcomes results report for an individual student
Improved Outcomes Management
Improved Outcomes Management
People
- Use the People page
- Add users to a course
- Resend student invitations to a course
- View a context card for a student
- View a user's profile
- Record the last day a user attended a course
- Limit a user to only interact with other users in the same course section
- Edit user roles
- Course user roles in NUS
- View a summary of all my student interactions
- View my course interactions with an individual student
- View the course access report for an individual user
- View registered services for all users
Enrollments
- View user details for an enrollment
- Edit sections for an enrollment
- Deactivate an enrollment
- Conclude an enrollment
- Restore a concluded enrollment
- View concluded enrollments
- Remove an enrollment
Observers and students
Related queries
Profile
Not applicable to NUS users
User Settings
- Change the language preference
- Set a time zone
- Merge my user account with an account using the same email address
- View course content offline as an ePub file
- Manage content shared to me from other users
- Manage API access tokens
- What feature settings can I enable?
- Manage new features
- Manage confetti animations
- Enable the high contrast user interface
Quizzes
- Use the Quizzes Index Page
- Publish or unpublish a quiz
- What quiz types can I create in a course?
- What options can I set in a quiz?
- Import quizzes from QTI packages
- Create a quiz with individual questions
- Create a quiz with a question group to randomize quiz questions
- Create a quiz by finding questions in a question bank
- Create a quiz with a question group linked to a question bank
- Create a quiz where students only see one question at a time
- Link course content to a quiz question
- Reorder questions or question groups in a quiz
- Make a quiz available before or after the due date
- Assign a quiz to an individual student
- Assign a quiz to a course section
- Delete a quiz
- Export quiz content from a course
- Copy a quiz to another course
- Send a quiz to another instructor
- Submit outstanding student quiz submissions manually
- View student results in a quiz
- View a quiz log for a student
- View practice quiz results
- Set up a quiz to be sent to my institution's student information system (SIS) (may not be available in NUS)
Question bank
- Create a question bank in a course
- Bookmark a question bank in a course
- Unbookmark a question bank in a course
- Delete a question bank in a course
- Move multiple questions from one question bank to another
- Move/copy a question from one question bank to another
- Import a question bank from one Canvas course to another
Question types - Create a...
- Multiple Choice quiz question
- True/False quiz question
- Fill-in-the-Blank quiz question
- Fill-in-Multiple-Blanks quiz question
- Multiple Answers quiz question
- Multiple Dropdown quiz question
- Likert scale quiz question
- Matching quiz question
- Numerical Answer quiz question
- Formula quiz question with a single variable
- Simple Formula quiz question
- Essay quiz question
- File Upload quiz question
- Text (no question) quiz question
Once I publish a quiz...
- how do I make additional changes?
- how do I use the Moderate Quiz page?
- what kinds of quiz statistics are available?
- how can I give my students extra attempts?
- how can I give my students extra time?
Regrading
- What options can I use to regrade a quiz?
- Regrade a Multiple Choice quiz question
- Regrade a True/False quiz question
- Regrade a Multiple Answers quiz question
Survey
Related queries
New Quizzes setup
- Create a quiz using New Quizzes
- Migrate a Canvas quiz to New Quizzes
- Import a quiz from a QTI package in New Quizzes
- Use the Rich Content Editor in New Quizzes
- Insert stimulus content in New Quizzes
- Reorder questions in New Quizzes
- Edit a quiz in New Quizzes
- Edit the assignment details of a New Quizzes quiz
- Manage settings for a quiz in New Quizzes
- Add accommodations for a student in New Quizzes
- Preview a quiz in New Quizzes
- Print a quiz in New Quizzes
- Align an outcome to a quiz in New Quizzes
- Align an outcome to a quiz question in New Quizzes
- Duplicate a New Quizzes quiz
- Duplicate an individual question in New Quizzes
- Delete a New Quizzes quiz
- Copy a quiz to another course in New Quizzes
- Send a quiz to another instructor in New Quizzes
New Quizzes - after the quiz
- Grade a quiz in New Quizzes
- Regrade a quiz question in New Quizzes
- View student quiz results in New Quizzes
- View reports for a quiz in New Quizzes
- Add feedback to a question in New Quizzes
- Restrict students from viewing quiz results in New Quizzes
- Use the Moderation page in New Quizzes
- Moderate a student's quiz attempt in New Quizzes
Question types - Create a/an...
- Categorization question in New Quizzes
- Essay question in New Quizzes
- File Upload question in New Quizzes
- Fill in the Blank question in New Quizzes
- Formula question in New Quizzes
- Hot Spot question in New Quizzes
- Matching question in New Quizzes
- Multiple Answer question in New Quizzes
- Multiple Choice question in New Quizzes
- Numeric question in New Quizzes
- Ordering question in New Quizzes
- True or False question in New Quizzes
Item banks
- Create an item bank in New Quizzes
- Add content to an item bank in New Quizzes
- Import questions from a QTI package into an item bank in New Quizzes
- Edit an item bank item in New Quizzes
- Move or copy a question from one item bank to another in New Quizzes
- Manage item banks in New Quizzes
- Add an item from an item bank to a quiz in New Quizzes
- Add all items or a random set from an item bank to a quiz in New Quizzes
- Share an item bank in New Quizzes
Images
- Upload and embed an image
- Embed images from Canvas
- Manage alt text and display options for images embedded
Media
- Upload and embed a media file from my computer
- Record media using the Rich Content Editor
- Embed media from an external source
- Embed media files
Videos
- Add captions to new or uploaded videos
- View captions in a video
- Manage video options
- Link to (and embed) a YouTube video
Documents
Academic Courses
- Change the start and end dates for a course section (not user-editable, managed via EduRec sync)
Sections
- View enrollments in a course section
- Remove an enrollment from a course section
Cross-list a section in a course(not end user accessible in NUS)De-cross-list a section in a course(not end user accessible in NUS)
SpeedGrader
- Get to SpeedGrader from an assignment, quiz, or graded discussion
- Use SpeedGrader
- Use the student list to view student submissions
- Sort the student list
- View the details of a submission for a student
- Hide student names
- Hide or post assignment grades
- Change the status of a submission
- Audit an assessment
- Reassign an assignment
- Review moderated assignments as a moderator
- Adjust the point value for an entire quiz using fudge points
- View plagiarism assignments (not available as we use a different integration for Turnitin)
Related queries
Grading
- Enter and edit grades
- Grade a text entry submission
- Grade a website URL submission
- Grade a media recording submission
- Grade a file upload submission
- Grade quiz questions
- Grade one quiz question at a time
- Grade a graded discussion
- Grade group assignments
- Use a rubric to grade submissions
Comments
- Add annotated comments in student submissions using DocViewer
- Use free-form comments instead of ratings in a rubric
- Use a non-scoring rubric to assess submissions
- Use the Comment Library
- Leave feedback comments for student submissions
- Download submission comments as a PDF
- Use Chrome's speech recognition feature to leave a comment
Web Services
Web Services
Connect to:
Videos/Panopto
- Use Panopto with Canvas
- Upload videos
- Record video with Panopto for Mac
- Record video with Panopto for Windows
- Record video with Panopto Capture
(browser-based, not recommended) - Edit a video
- Download video or audio files
- Share video to students outside of the course
- How to insert a Videos/Panopto video link into a Canvas Module
Web lectures
Videos/Panopto
- Create and grade video submission assignment using Videos/Panopto
- LumiNUS video and audio migration to Panopto
- Copy videos from LumiNUS Multimedia (MediaWeb) to Videos/Panopto
- Copy videos from LumiNUS Web Lectures to Videos/Panopto
- Do-it-yourself LumiNUS video and audio migration to Canvas
- Web lectures
- Panopto video tutorials
Related queries